ReadyDROP是基于ReadyNAS Remote的功能,使用ReadyDROP之前,需要先启用 Remote Access,ReadyNAS Remote功能可参考文档《ReadyNAS Duov2和NV+v2使用 ReadyNAS Remote 实现远程访问》。
使用 ReadyDROP实现数据的远程实时同步
本文档仅适用于 ReadyNAS Duo v2/NV+v2,须使用5.3.6及以上版本的固件。
一、通过ReadyDROP客户端访问
- 在配置界面的Remote Access下面把ReadyDROP选择到ON即可。

- 点击ReadyNAS Remote图标
 ,打开界面,该ReadyNAS Remote ID注册了两台NAS,就会显示两个设备,如下图:
,打开界面,该ReadyNAS Remote ID注册了两台NAS,就会显示两个设备,如下图:
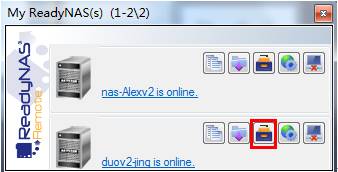
- 选择需要访问NAS的ReadyDROP图标
 ,桌面右下角的ReadyNAS Remote图标
,桌面右下角的ReadyNAS Remote图标 旁边会出现一个ReadyDROP图标
旁边会出现一个ReadyDROP图标 ,同时登陆多台NAS,会出现多个ReadyDROP图标,如下图所示;
,同时登陆多台NAS,会出现多个ReadyDROP图标,如下图所示;

- 点击ReadyDROP图标
 ,选择Open ReadyDROP Folder
,选择Open ReadyDROP Folder

- 即可打开ReadyDROP文件夹,现在您可以方便地拖拽文件进去,这些文件会自动实时同步到远程服务器。

- 启用ReadyDROP后桌面上会增加一个ReadyDROP图标,双击
 图标即可快速打开目录,默认是存在我的文档中的,
图标即可快速打开目录,默认是存在我的文档中的, 图标表示的文件夹就是ReadyDROP目录,如果有多台NAS启用了ReadyDROP,就会显示多个目录,目录名称是以NAS的设备名_MAC地址命名的,直接双击打开就可以拖拽文件进去了。
图标表示的文件夹就是ReadyDROP目录,如果有多台NAS启用了ReadyDROP,就会显示多个目录,目录名称是以NAS的设备名_MAC地址命名的,直接双击打开就可以拖拽文件进去了。

- ReadyDROP在电脑上的目录可以更改,具体步骤如下:
- 找到桌面右下角的ReadyNAS Remote图标
 右键选择 Properties,如下图:
右键选择 Properties,如下图:
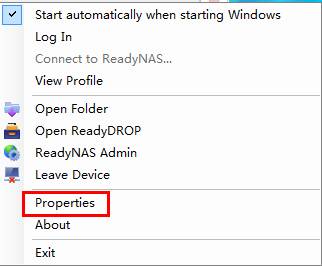
- 如果Properties 是灰色的不能选择,ReadyNAS Remote图标显示
 ,说明已登陆,那么右键选择Log Out,如下图:
,说明已登陆,那么右键选择Log Out,如下图:

- 打开Properties界面后点击Services选项卡,如下图:
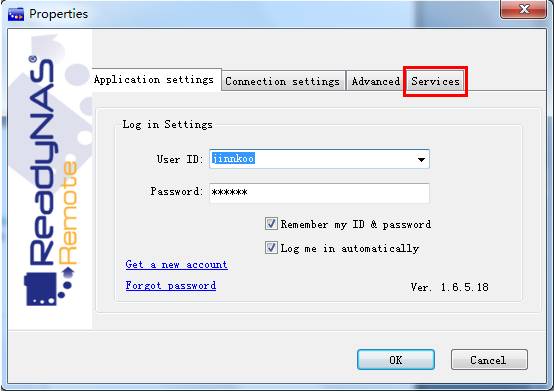
- 点击Home Folder的目录右边的
 按钮更改目录;
按钮更改目录;

- 在浏览文件夹选择需要更改的目录,点击确定;
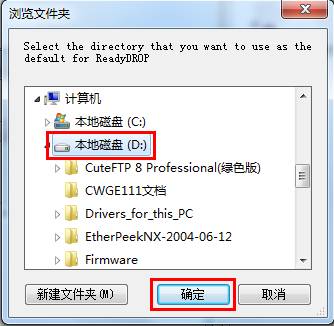
- 可以在Services中看见Home Folder的目录已经改过来了,如下图:

- 点击OK保存设置,至此ReadyDROP目录已成功更改。
二、通过ReadyDROP网站访问
- 打开浏览器,在地址栏输入https://readydrop.netgear.com如下图所示:
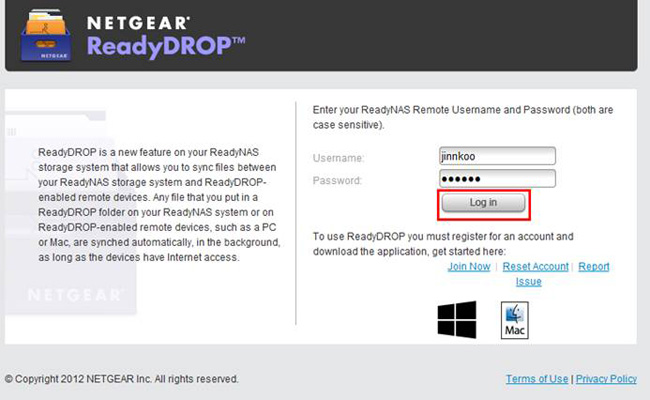
- . 输入您的ReadyNAS Remote ID的用户名和密码,点击Log in登陆ReadyDROP。
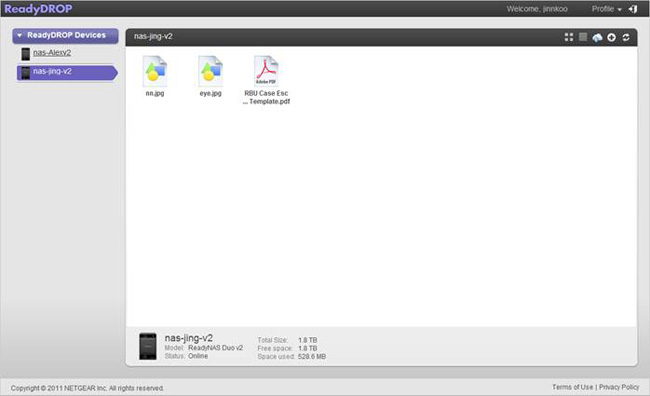
- 菜单会显示您挂载的NAS设备名,选择需要访问的NAS设备名,这里以nas-jing-v2为例。
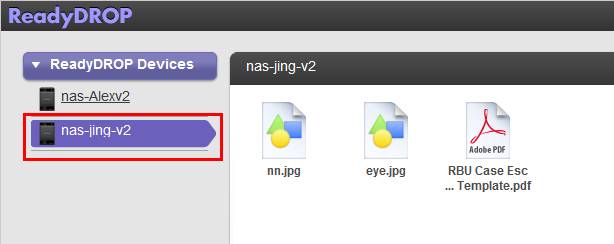
- 底部显示NAS信息,包括型号、状态、总容量、剩余空间、已使用容量等,如下图:

ReadyDROP网站右上角操作按钮介绍
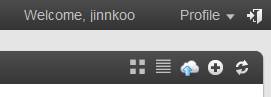
- 点击
 新建文件夹,输入新文件夹名,点击Create。
新建文件夹,输入新文件夹名,点击Create。
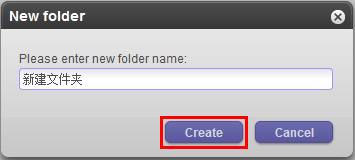
- 文件夹名可以为中文或英文,新增的文件夹如下图所示:

- 点击
 按钮,上传文件到ReadyDROP,如下图所示:
按钮,上传文件到ReadyDROP,如下图所示:
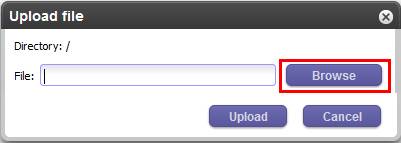
- 点击Browse按钮,选择需要上传的文件;
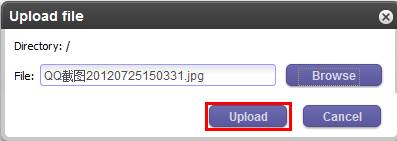
- 点击Upload按钮,上传文件到ReadyDROP;
- 点击
 按钮,视图将改变为详细信息,如下图所示;
按钮,视图将改变为详细信息,如下图所示;

- 点击
 按钮,视图将改变为缩略图,如下图所示;
按钮,视图将改变为缩略图,如下图所示;

- 点击
 按钮可刷新界面。
按钮可刷新界面。
- 点击右上角的
 按钮退出登陆。
按钮退出登陆。
|
序号 no. |
日期 date |
作者 author |
摘要 summary |
|
1 |
2012-10-17 |
Jing.Gu |
文档创建 |
|
2 |
2012-10-17 |
Louis.Han |
文档校对 |
