通过 ReadyNAS Remote 实现的远程访问与其他远程访问有若干不同之处:
- 设置简单,没有复杂的路由器设置的处理;
- 可通过文件浏览器或基于 CIFS/SMB 的探测器实现拖拽文件的操作,无需学习新的文件管理器,或应付的 Web 接口;
- 所有文件的权限和安全设置统统被保留,与在 LAN 中使用毫无分别;
- 最后,所有数据是通过加密通道安全传输的,保证了双向传输无法被窥探。
下面我们将介绍如何实现此功能
首要条件:对于 ReadyNAS Duo/NV+/1100,须使用4.1.5及以上版本的固件,而 ReadyNAS x86 架构的产品,如 Pro, 须用4.2.4及更高版本的固件。
大致分为三个步骤实现
- 在 PC 或 Mac 上安装 ReadyNAS Remote 软件。此软件将负责查找远程的 ReadyNAS,无论你在何处,对于 Windows 或 OS X,都像是在 LAN 中查找设备。安装的最后是创建一个 ReadyNAS Remote 用户ID。
- 在 ReadyNAS 上安装 ReadyNAS Remote 插件。你需要设置允许特定的 ReadyNAS Remote 用户进行访问。
- 在 PC 或 Mac 上连接到 ReadyNAS,开始文件的拖拽操作!
以下是详细介绍
步骤一:在 PC 或 Mac 上安装 ReadyNAS Remote 软件
首先,点击下面的相应链接,下载适合的 ReadyNAS Remote 软件
ReadyNAS Remote for Windows 7, Vista, and XP
ReadyNAS Remote for OS X 10.5.x and 10.6.x (Leopard and Snow Leopard)
ReadyNAS Remote for OS X 10.4.x (Tiger)
ReadyNAS Remote for iPad / iPhone
在 Windows 系统中,你将见到:
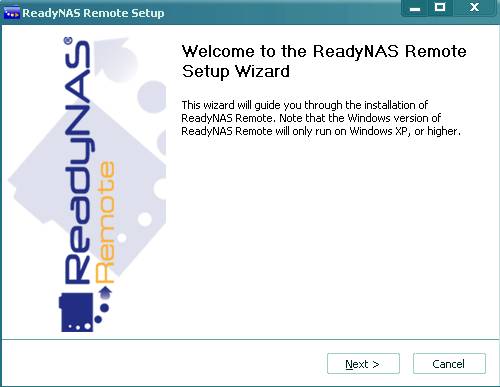
跟随向导完成安装。若安装遇到问题,未能成功安装Lead Networks Adapter,可尝试手动安装,点击此处。最后是进行 ReadyNAS Remote 用户 ID 的创建,此 ID 将在之后的远程访问时用到。在Windows 中见到的提示如下:
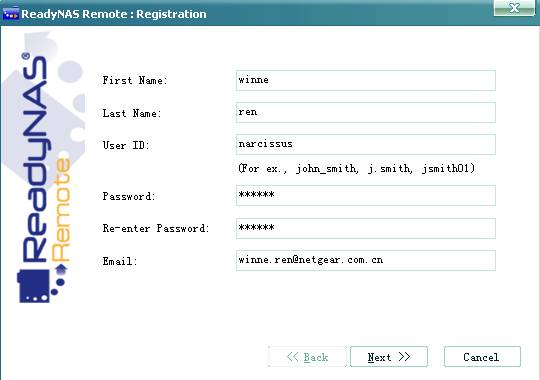
一旦创建好用户 ID,ReadyNAS Remote 将以此帐号进行登录。
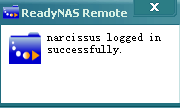
此时,你尚不能访问任何 ReadyNAS,直至在 ReadyNAS 上设置允许该用户对其进行访问。
对于OSX 系统,你见到的安装向导如下:
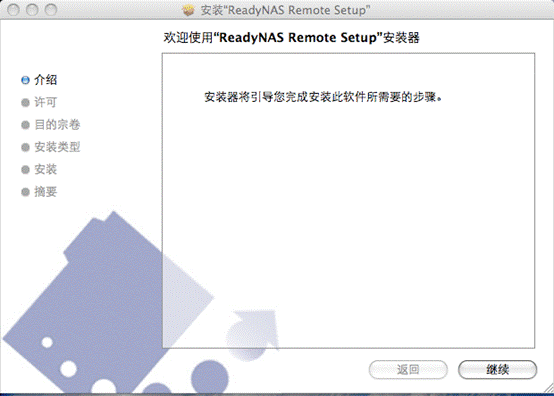
点击下图中的 Get a new account 创建新的用户 ID
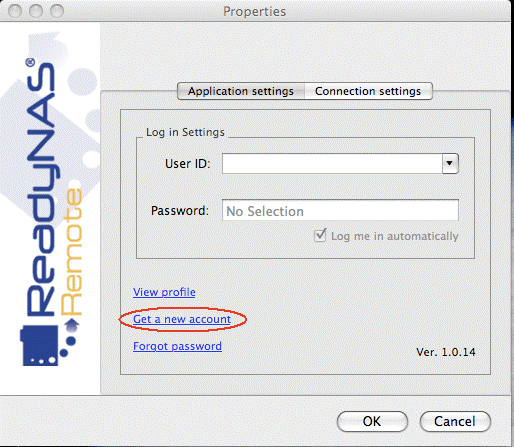
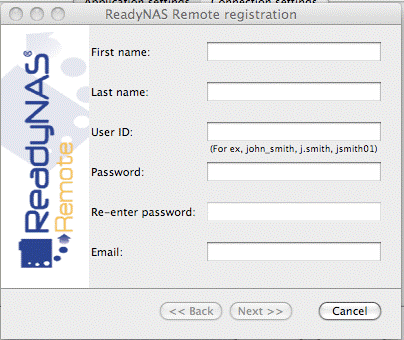
步骤二:在 ReadyNAS 上安装 ReadyNAS Remote 插件
请依据型号下载相应的 ReadyNAS Remote 插件
ReadyNAS Remote add-on for ReadyNAS Duo/NV+/1100/600/X6
ReadyNAS Remote add-on for ReadyNAS NVX/Pro/2100/3100/3200/4200
下载好插件后,从 FrontView 中找到“系统” →“更新”→“本地”界面,在本地 PC 找到并上传插件安装文件。
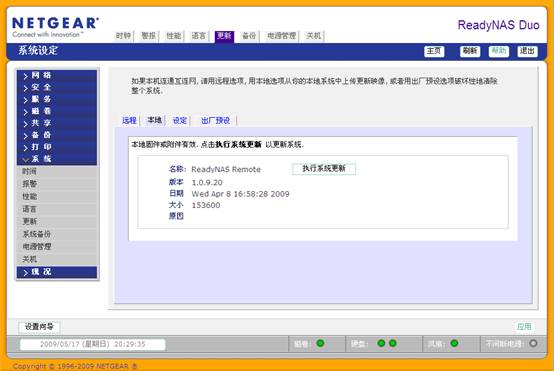
安装好插件后,找到服务→安装 AddOns,可见到 ReadyNAS Remote 服务。
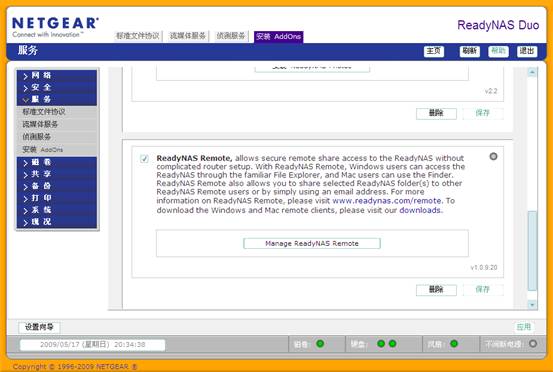
点击 Manage ReadyNAS Remote,打开其管理页面。在 Lookup→栏中填入 ReadyNAS Remote 的帐号,用户全称或者用户 ID 均可,然后点击 Find 进行查找。下例中用的是用户全称。
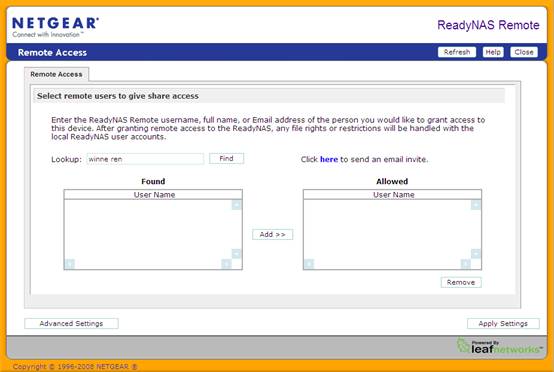
查找成功则将显示相应的用户 ID。
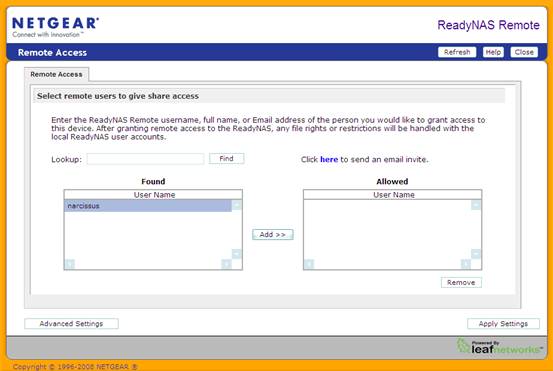
选中用户 ID,点击“Add”,将其添加到 Allowed 列表。务必记得点击 Apply Settings 保存更改。
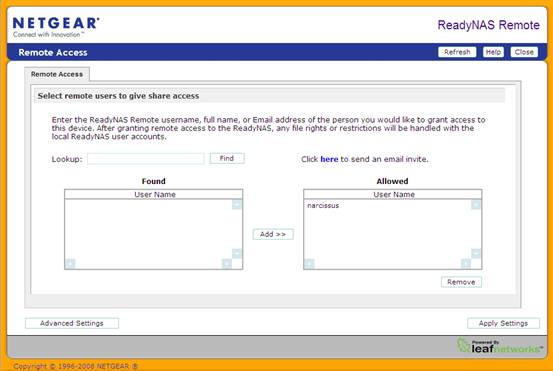
不要忘记检查 ReadyNAS Remote 服务是否已正常启动,查看服务右边的状态灯,绿色表示启动状态,如果是灰色,表示服务尚未启动。若服务的开关复选框已打勾,而状态灯仍未变成绿色,请尝试停止服务,并再次启动。
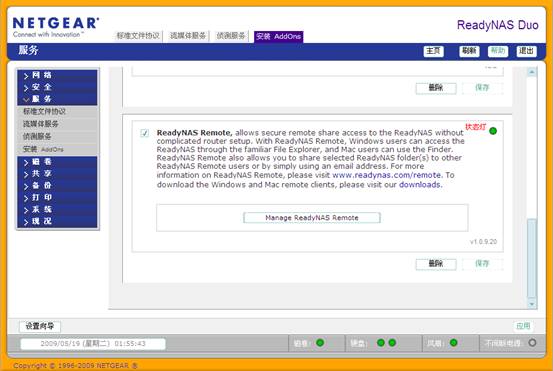
步骤三:在 PC 或 Mac 上连接到 ReadyNAS
在 Windows 系统托盘中,右键单击 ReadyNAS Remote 图标,选择“Connect to ReadyNAS…”选项。
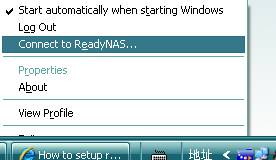
在 OSX 中,ReadyNAS Remote 图标显示在顶部右边的状态栏中。点击该图标,选择 Connect to ReadyNAS… 选项。
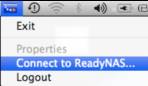
你将在 Windows 文件浏览器中见到 ReadyNAS 条目。
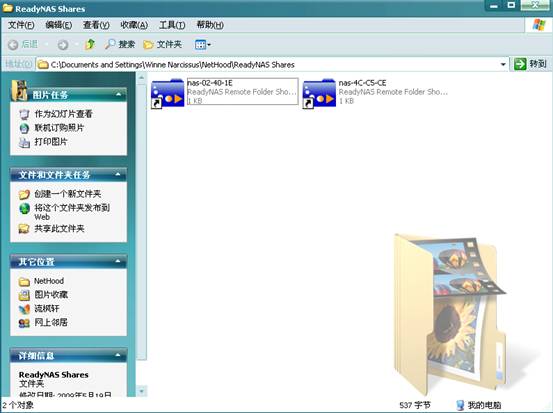
在 Windows 上见到的 ReadyNAS 条目
在 OSX 的 Finder 中也能看到相似的内容。
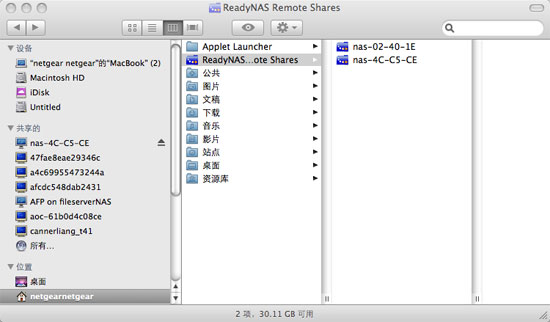
在 OS X 上见到的 ReadyNAS 条目
在 Windows 中,点击条目后即可通过 ReadyNAS 所设定的账号访问共享区。打开共享区就可进行文件拖拽操作了。
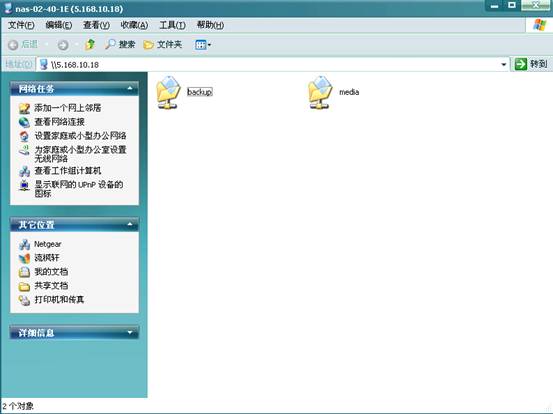
Windows 上的 ReadyNAS Remote 成功连接 ReadyNAS
在OS X上,亦是通过 ReadyNAS 所设定的账号来进行访问。
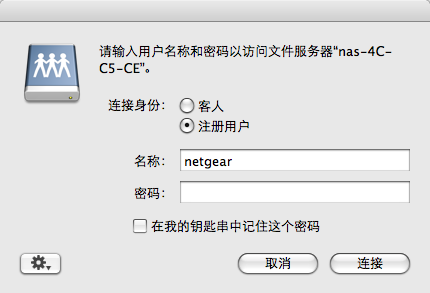
在 OS X 上访问 ReadyNAS 时选择用户身份
最后选择要访问的共享区
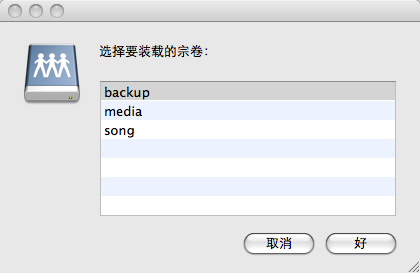
连接成功后查看并选择可访问的共享区
