通过 ReadyNAS Remote 实现的远程访问与其他远程访问有若干不同之处:
- 设置简单,没有复杂的路由器设置;
- 可通过文件浏览器实现拖拽文件的操作,无需学习新的文件管理器或WEB 界面;
- 所有文件的权限和安全设置统统被保留,与在 LAN 中使用无分别;
- 所有数据是通过加密通道安全传输的,保证了双向传输文件的安全。
下面我们将介绍如何实现此功能
本文档仅适用于 ReadyNAS Duo v2/NV+v2,须使用5.3.6及以上版本的固件。
大致分为三个步骤实现
- 在 PC 或 Mac 上安装 ReadyNAS Remote 软件。此软件将负责查找远程的 ReadyNAS,无论你在何处,对于 Windows 或 OS X,都像是在 LAN 中查找设备。安装的最后是创建一个 ReadyNAS Remote 用户ID。
- 在 ReadyNAS 上启用 ReadyNAS Remote。你需要设置允许特定的 ReadyNAS Remote 用户进行访问。
- 在 PC 或 Mac 上连接到 ReadyNAS,开始文件的拖拽操作!
步骤一:在 PC 或 Mac 上安装 ReadyNAS Remote 软件
- 点击下面的相应链接,下载适合的 ReadyNAS Remote 软件
ReadyNAS Remote for Microsoft Windows
Windows XP, Vista, Windows 7
ReadyNAS Remote for Apple Mac OS X
Snow Leopard, Lion and Mountain Lion
Leopard on Intel and PPC
Tiger
ReadyNAS Remote for Mobile Devices
Apple iOS Google Android

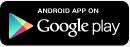
- 在 Windows 系统中,双击下载的安装程序,开始安装ReadyNAS Remote。如下图所示,点击Next,

- 点击I Agree,
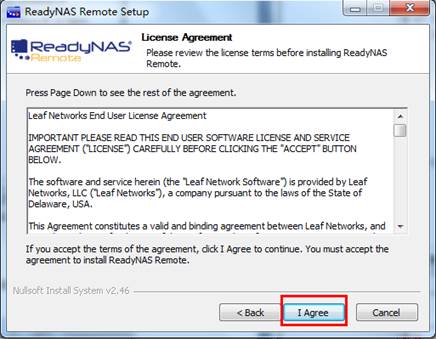
- 点击Next,选择安装目录或者默认目录,点击Install,
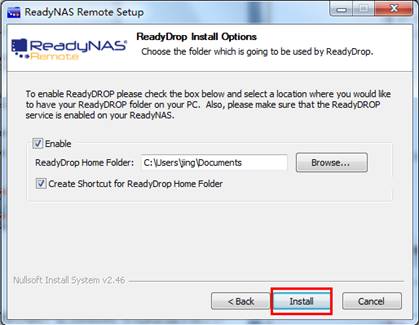
- 等待软件安装,可能需要几分钟,

- 点击Finish完成安装,默认会自动启动Remote。

- ReadyNAS Remote 用户 ID 的创建,此 ID 将在之后的远程访问时用到。在Windows 中见到的提示如下:
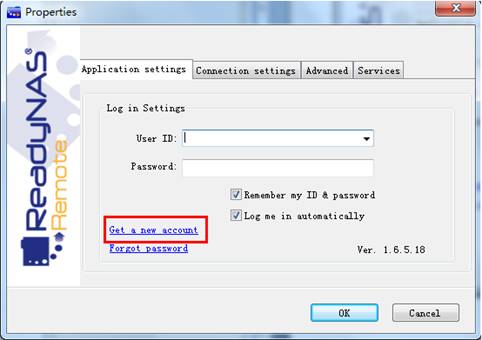
- 如果已经有Remote ID请直接登陆,新建ID请选择Get a new account,
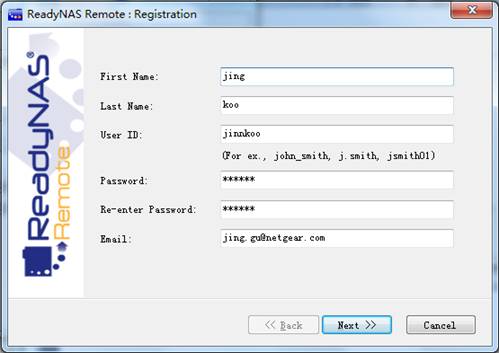
- 填写账户信息后点击Next,

- 点击Finish完成。
- 您也可以在Remote网站注册ID或修改密码,地址:https://remote.readynas.com/

- 一旦创建好用户 ID,ReadyNAS Remote 将以此帐号进行登录。
- 此时,你尚不能访问任何 ReadyNAS,直至在 ReadyNAS 上设置允许该用户对其进行访问。
对于OSX 系统,你见到的安装向导如下:
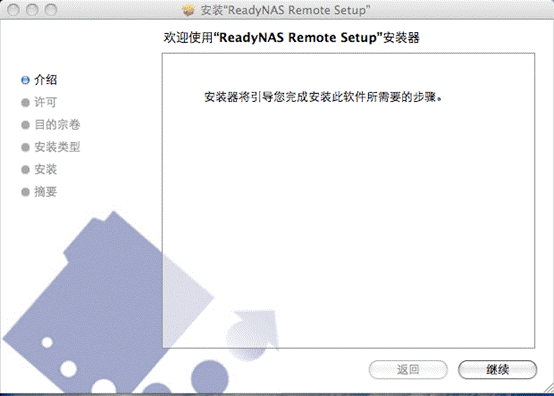
点击下图中的 Get a new account 创建新的用户 ID

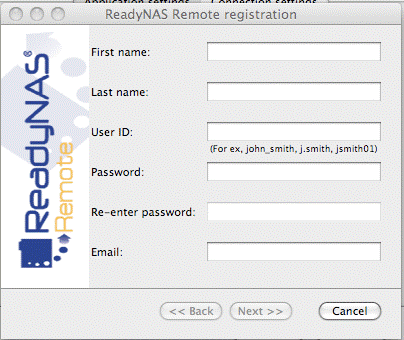
步骤二:在 ReadyNAS 上启用 ReadyNAS Remote
- 进入管理界面
用户可以在RAIDar上点击设备,然后点击“设置”按钮,进入ReadyNAS Duo v2管理界面。或者直接在浏览器地址栏中输入ReadyNAS的IP地址来进入管理界面。若浏览器显示“此网站的安全证书有问题”,点击“继续浏览此网站”即可,如下图:
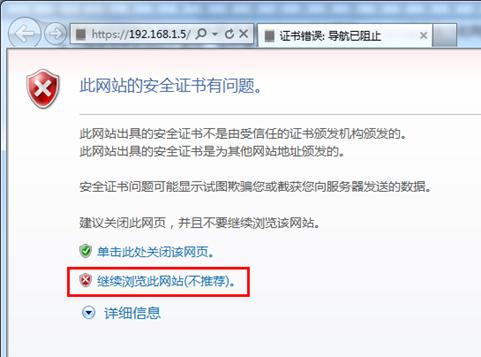
- 在弹出的对话框中输入管理员的账号和密码,默认账号:admin,密码:password,点击确定
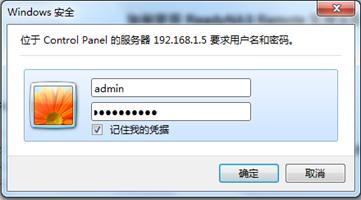
- 点击上面菜单的配置,如下图: z
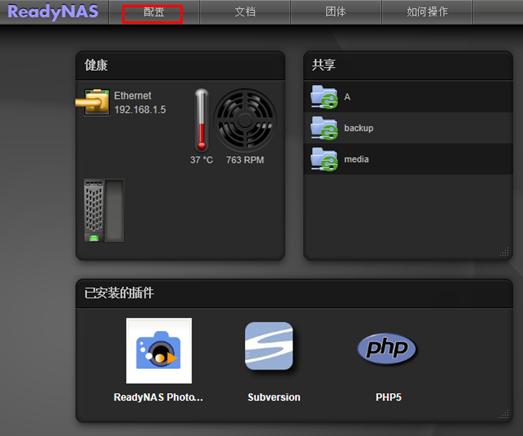
- 系统菜单下,点击设置,如下图:
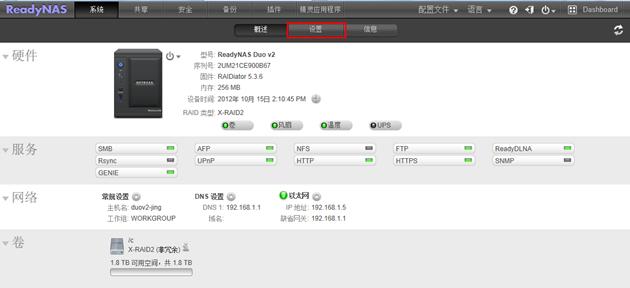
- 找到Remote Access选项,默认是关闭状态的,即OFF,如下图:
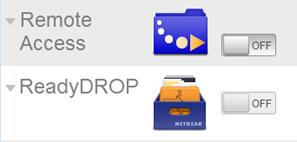
- 启用Remote Access,点击OFF按钮使其变为ON,右边会显示状态,因特网连接和在线才能成功使用Remote,如下图:
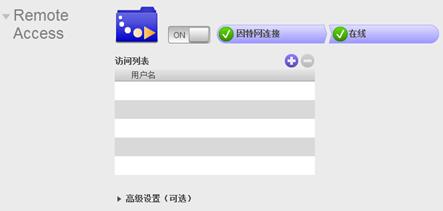
- 点击增加按钮,添加Remote帐号,

- 输入Email地址点击Search按钮搜索,
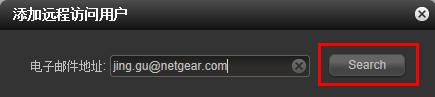
- 选中搜索结果中自己的ID,点击Add按钮添加
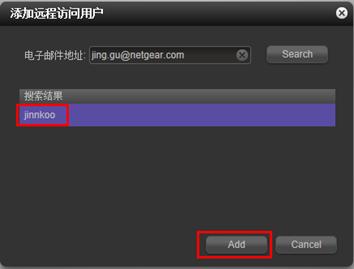
- 添加成功后访问列表会显示已添加的用户名,如下图所示:
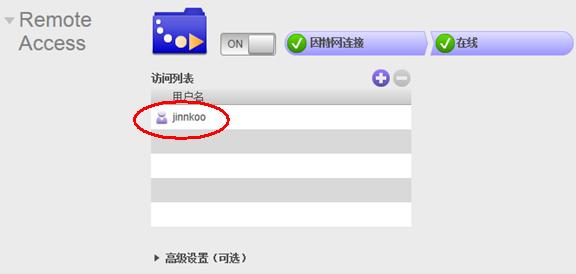
- 至此,界面设置添加成功。
步骤三:在 PC 或 Mac 上连接到 ReadyNAS,开始文件的拖拽操作
- 打开电脑上的ReadyNAS Remote客户端,点击Windows图标-程序-NETGEAR ReadyNAS- ReadyNAS Remote
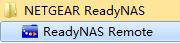
- 打开后桌面右下角会出现ReadyNAS Remote图标,
 表示未登陆,右键-Log in,
表示未登陆,右键-Log in, 表示已登陆。
表示已登陆。
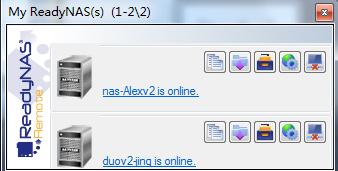
- 登陆成功后点击
 图标,单击
图标,单击 图标。或右键
图标。或右键 图标,选择Open Folder,选择您的NAS。
图标,选择Open Folder,选择您的NAS。

- 在 Windows 中,点击条目后即可通过 ReadyNAS 所设定的账号访问共享区。打开共享区就可进行文件拖拽操作了。
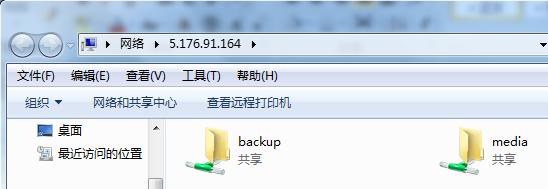
- 在OS X上,亦是通过 ReadyNAS 所设定的账号来进行访问。
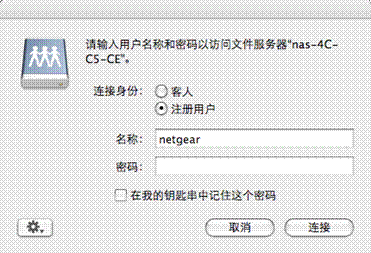
在 OS X 上访问 ReadyNAS 时选择用户身份
- 最后选择要访问的共享区
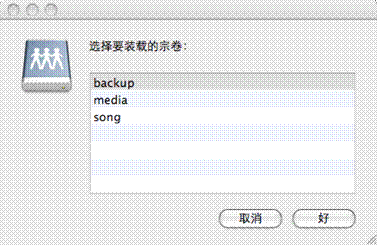
连接成功后查看并选择可访问的共享区
|
序号 no. |
日期 date |
作者 author |
摘要 summary |
|
1 |
2012-10-16 |
Jing.Gu |
文档创建 |
|
2 |
2012-10-16 |
Louis.Han |
文档校对 |
