一、使用内置备份功能,将一个共享区的数据备份到另一个共享区
这里,我们测试将共享区“财务”中的数据,备份到共享区“backup”中的“财务备份”文件夹。
- 首先,我们在共享区“backup”中建立一个文件夹“财务备份”,如下图:

- 进入管理界面à“备份”à“备份日志”,点击“添加备份”,创建备份任务

- 在弹出的“新建备份作业”中,输入一个备份名称,“来源”设置为“share:财务”,目标设置为“share:backup”,点击创建
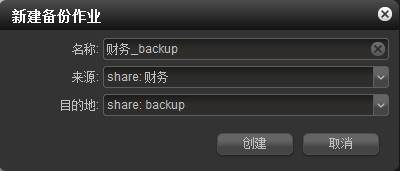
- 可以看到,一个备份任务已经创建完成,我们还需要对这个备份任务进行参数修改

- 点击要修改的备份,右侧即为此备份任务的属性。
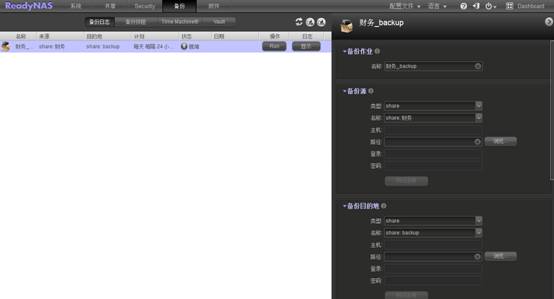
- 设置备份属性
6.1 我们要把“财务”共享区的数据备份到“backup”中的“财务备份”文件夹,所以在“备份目的地”的路径中,点击浏览,选择“财务备份”文件夹,如下图:
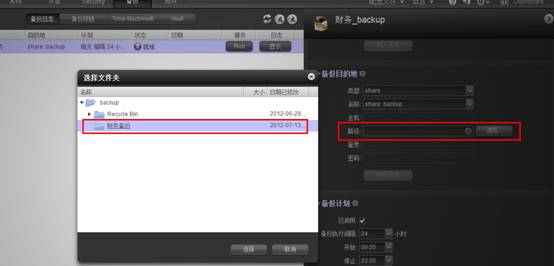
6.2 设置备份时间表
这里,我们设置每天晚上00:05开始备份,如下图:
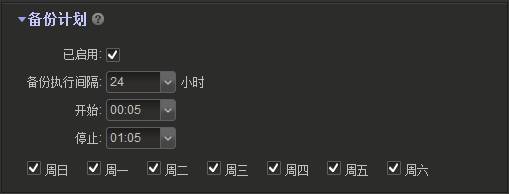
6.3 备份选项,可设置定期完整备份,默认只是第一次备份时完整备份,其后都是增量备份。另外的两个选项可根据需要自由选择。
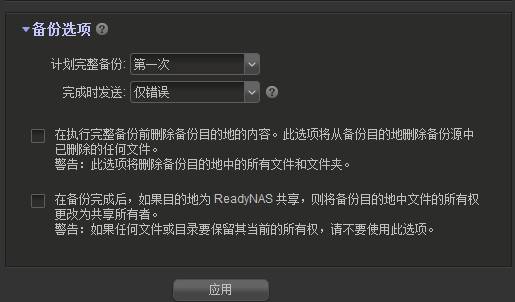
- 测试备份任务
7.1 我们看看当前“财务”共享区中的数据
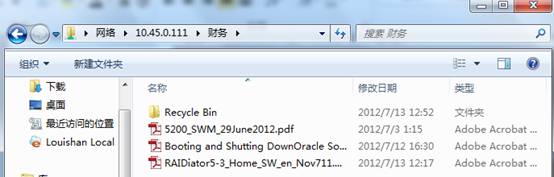
7.2 再看看“backup”共享区的“财务备份”共享区,可以看到当前是空文件夹
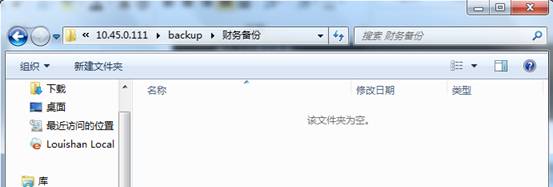
7.3 手动执行备份。点击备份任务的“Run”按钮,可以手动执行备份

7.4 很快,备份完成

7.5 我们来看看备份的数据,如下图,可以看到所有数据,包括回收站中的数据都备份过来了
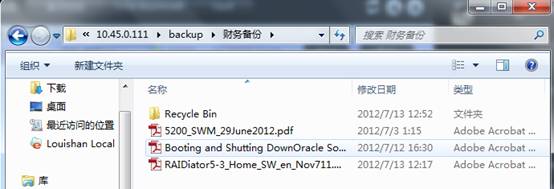
7.6 将备份任务与备份开关绑定。这样,以后就可以按备份开关来手动执行备份。进入管理界面à“备份”à“备份按钮”,点击“附加”,选择要与按钮绑定的备份任务。如下图:
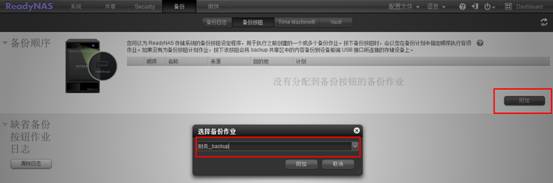
二、使用内置备份功能,将PC的数据备份到NAS共享区
- 将PC的数据备份到NAS的设置与从NAS的一个共享区备份到另一共享区类似,不同之处在于备份源的设置,如下图,‘来源’选择‘remote: Windows/NAS(时间戳)’,备份数据为mp3文件,目标是Duo v2的media共享区,因此,目的地选择‘share: media’,点击创建完成初步设置

- 创建任务后,需进一步在右侧属性窗口中完善其他参数设置,即源IP,以及源路径等,如下图:
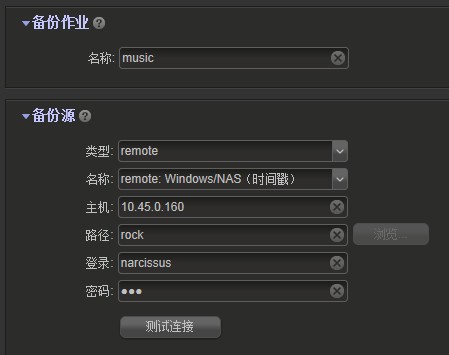
2.1 在PC上,需将要备份的数据所在目录设为共享,上图中的‘路径’即为该共享目录,此例中是名为rock的目录

2.2 此例中PC为Windows 7系统,右键单击rock目录,选择属性,选择‘共享’选项卡,点击网络路径下方的‘共享(S)…’
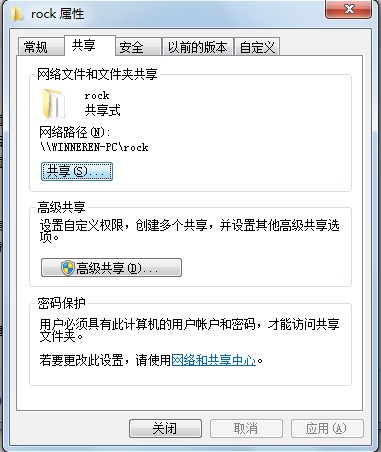
通常,具有共享权限的只有电脑管理员帐号,如下图
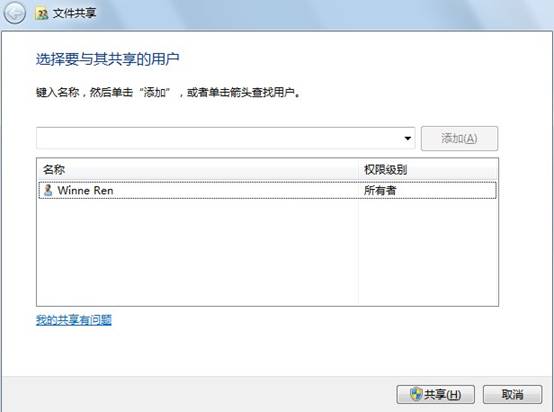
点击下拉菜单可选择其他帐号,或选择最后一项‘创建新用户…’,使用管理员之外的帐号用于备份
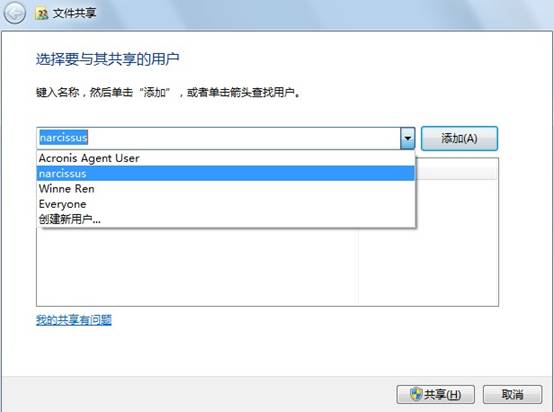
如上图选择帐号narcissus,添加后点击右下方的共享(H)
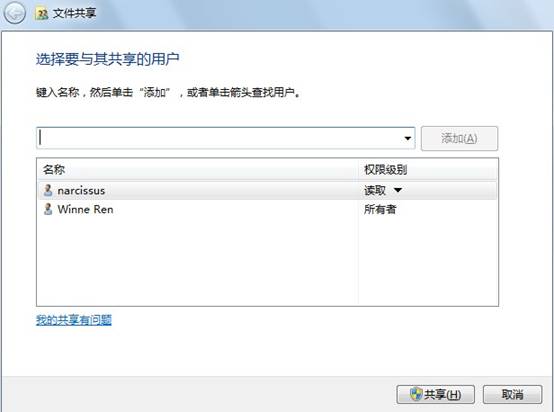
在PC上完成以上配置后,即可在备份源上填写登录名和密码,随后点击‘测试连接’,结果显示连接成功才能正常备份,如下图
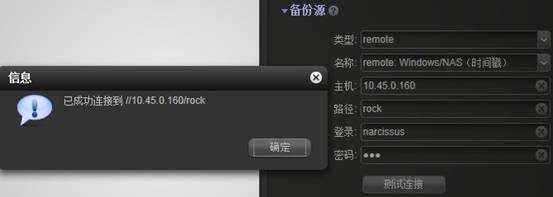
- 备份目标及其他选项的详细设置与第二部分介绍相同,不再赘述。
|
序号 no. |
日期 date |
作者 author |
摘要 summary |
|
1 |
2012-10-10 |
Winne.Ren |
文档创建 |
|
2 |
2012-10-11 |
Jing.Gu |
文档更新 |
