1.进入ReadyNAS设置页,并进入“备份” →“时光机器”,点选“激活时光机器支持,……”并设置用户名和密码,同时还需要设置用于备份的容量大小。
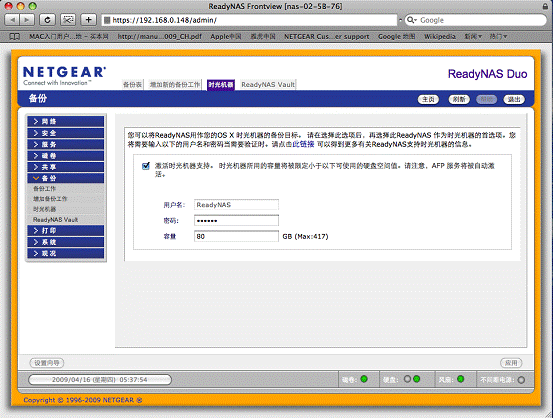
选择‘应用’保存设置。
2.在你的Mac计算机上打开时光机器“Time Machine”
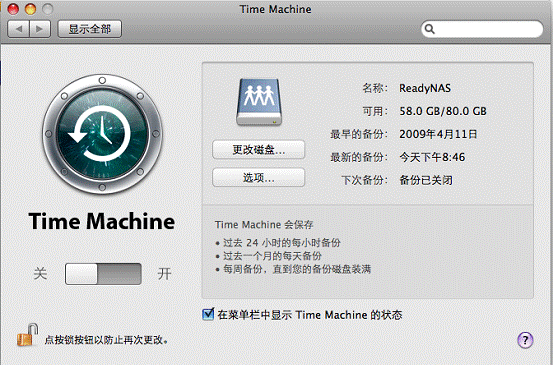
点击“更改磁盘”,你将会看到ReadyNAS设备,选中它然后选择“用于备份”。
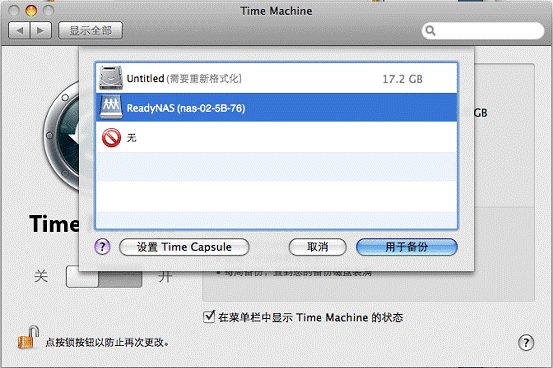
3.在弹出的窗口中输入第一步中设置的用户名和密码。
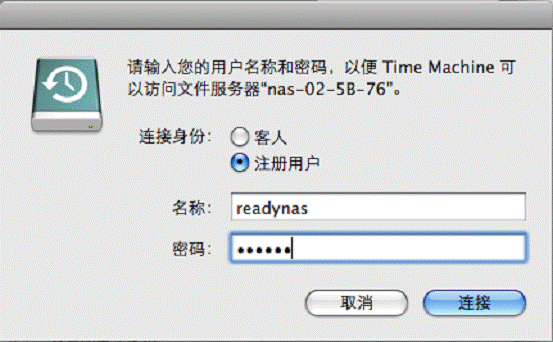
选择“连接”按钮,备份将自动开始。
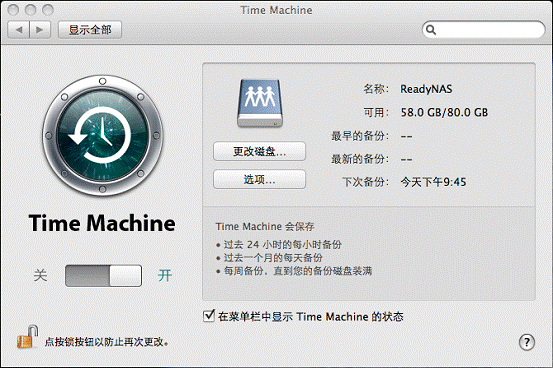
4.从时光机器中恢复文件
4.1 从时光机器界面中选择“进入Time Machine”。
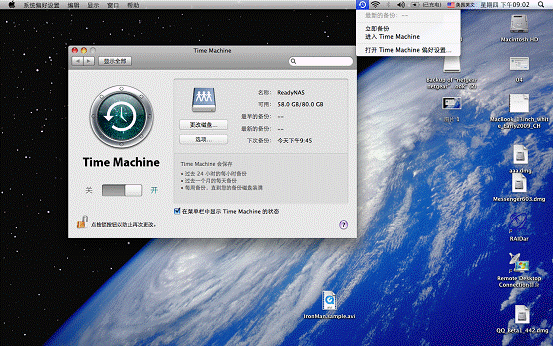
用上下箭头选择你需要恢复的时间和文件。
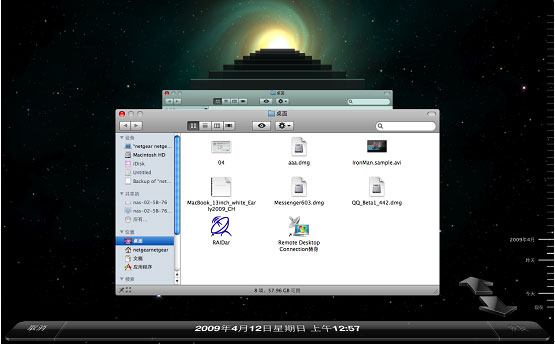
按“恢复"”即可恢复你所需要的文件。
FAQ
- 若我选择停止 Time Machine 支持,我如何还原ReadyNAS 上被 Time Machine 占用的空间?
每个使用 Time Machine 的 Mac 客户端都可进到 ReadyNAS 设备的共享区,删除该客户端所用到的sparsebundle映像。
- 在 FrontView 中更改 Time Machine 的容量设置会将 Time Machine 的备份容量扩展吗?
这可以改变被 ReadyNAS 所许可的空间,但由 Mac 创建的 sparsebundle 映像仍是最初所设定的容量。增加容量的唯一方法是删除 sparesebundle,重新设置 Time Machine。
- 备份目标的最大上限是多大?
目前,Time Machine 备份目标在 ReadyNAS 上的最大上限为 2TB。
- Time Machine 初次备份时,若你觉得很慢,并且正在使用病毒扫描软件,可尝试先停止该扫描。
- 若 Time Machine 忽然不工作,或看似停滞了,你看到 Time Machine 日志中出现索引错误,很可能是 Spotlight 服务在尝试索引 ReadyNAS 上 Time Machine 的卷。可尝试停止该服务对 Time Machine 卷的扫描:
- 强制执行一个 Time Machine backup(在 Time Machine 菜单中选择“立即备份” ) 以使 Time Machine 加载 ReadyNAS 的 Time Machine 卷
- 打开系统参数,点击 Spotlight
- 点击 Privacy 标签
- 点击‘+’,添加可见的 Time Machine 驱动器
- 关闭系统属性窗口。
