这篇 ReadyNAS 性能优化指南旨在帮助你将 ReadyNAS 提升到最快的性能。以下是我们将涉及:
1、如何调整我的 ReadyNAS 性能?
2、我期待能达到什么性能水平?
3、如何测试我的 ReadyNAS 性能?
4、我如何排除性能故障?
5、如果我的 ReadyNAS 性能仍然很慢,怎么办?
一、如何调整我的 ReadyNAS 性能?
ReadyNAS 的预设保守(默认模式),提供最佳的兼容性和当遭遇意外停电后快速恢复。使用 UPS 和支持巨型帧交换机,以及通过一些性能选项的微调,你可以轻松地将 ReadyNAS 设置为优化模式。更积极的设置,可以让您的 ReadyNAS 有很好的性能提升。
让我们通过 Web 管理界面(FrontView)进入性能选项。选择高级控制>系统>性能选型。如下图:
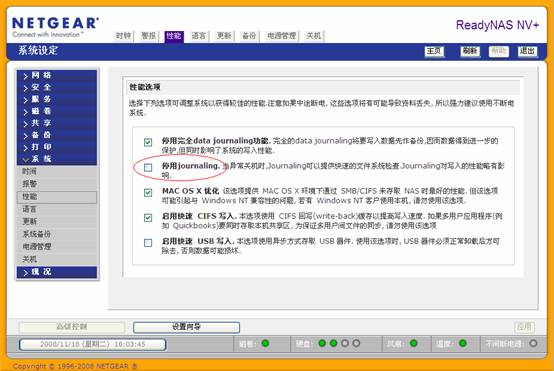
如果你已经有一个 UPS(兼容列表中的)或者你不介意停电后需要长时间启动,你可以启用“停用 journaling”选项,可以提升约25%的写入性能。
然后,让我们进入网络选项。网络>以太网页面,移动旁边的滚动条至性能设置对话框。如下图:
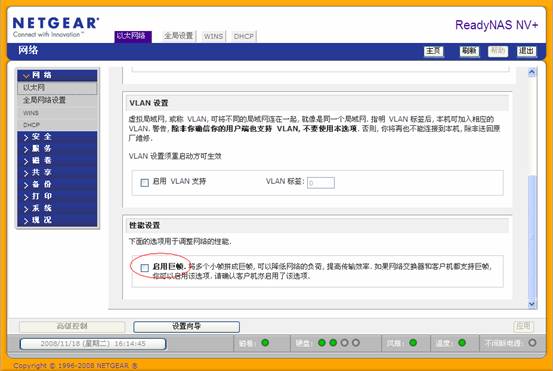
如果你有支持巨型帧的千兆以太网交换机(兼容列表中的),选择启用巨帧。你同样需要使用支持巨型帧的 PC 或 Mac,并且设置MTU 值大于默认的1500。
ReadyNAS 支持高至 7936 字节大小的帧,所以同样优化你的网卡性能达到此大小。如果您的网卡不支持这一确切的帧大小,不用担心——网络设备将进行协商两者的大小。
使用巨型帧可以减少传输一个文件需要的数据包数量,所以可以提升约15%的性能。
二、我期待能达到什么性能水平?
这里有两个基于 Windows 平台对 ReadyNAS 性能测试的实验:
使用 IOMeter 利用 256KB 连续的块读写一个 3GB 的测试文件;利用 Windows 默认的网络协议 CIFS 拖拽一个 3GB 的文件。
操作系统是 Windows XP Pro + Service Pack 2 (SP2) 和 Vista Home Edition + Service Pack 1 (SP1)。[ 注意:强烈推荐Vista SP1,它修复了访问共享时的主要性能问题。]用3 GB 的测试文件是为了避免使用客户端缓存。
IOMeter 无法在 Mac 系统上运行,所以我们采用以下方法:
通过 AFP 拖拽一个 3GB 的文件。Mac 的用户更倾向通过 AFP 访问 ReadyNAS,因为能更好地支持非标准字符的文件名和能用到Mac 的特殊资源信息。
我们展示两种性能设定——ReadyNAS NV+ 的默认模式和优化模式。同样适用 ReadyNAS Duo。
ReadyNAS 配置
ReadyNASNV+
4 - Seagate ST31000340AS 1TB hard disks, 32 MB cache
RAIDiator 4.01c1-p1
PC 配置
Intel Pentium 4, 2.8 GHz
1 GB Memory
Windows XP Pro, Service Pack 2
Intel Pro/1000 MT GigE, Jumbo frame 9014 bytes
Intel Pentium Core™ 2 Duo, 2.13 GHz
2 GB Memory
Windows Vista Home Edition, Service Pack 1
Intel Pro/1000 MT GigE, Jumbo frame 9014 bytes
Mac 配置
Apple Power Mac G5, 667 MHz
1 GB Memory
OS X 10.5.2
Onboard GigE, Jumbo frame 7936 bytes
网络配置
交换机: NETGEAR GS724TP

路由器:NETGEAR WNR854T

IOMeter测试结果
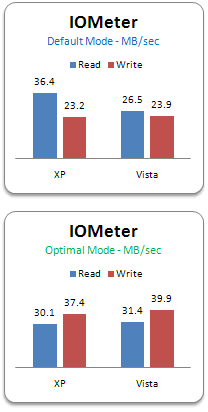
拖拽测试结果
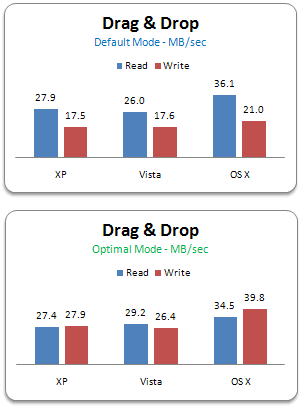
三、如何测试我的 ReadyNAS 性能?
你已经见识过 ReadyNAS 的性能,让我们使用 IOMeter 和拖拽一个 3GB 文件对 ReadyNAS 进行读写测试。你可以选择将ReadyNAS 设置为默认模式或优化模式其中一种,或者两种模式都执行测试。
拖拽测试。你可以使用一个接近 3GB 大小的文件用作测试。我们选择 3GB 可以避免缓存的影响。所以你可以真实地测量网络到磁盘的性能,而不是网络到内存。将测试文件拖拽到 ReadyNAS 的共享区中,在本地删除测试文件,从 ReadyNAS 拖拽测试文件回来。第一次测试测量写吞吐量,第二次测试测量读吞吐量。通过你的文件的兆字节数除以你获取到的秒数来计算出MB/sec。
你可以用这个数值与我们的性能试验作比较。
IOMeter 测试。请参考接着下来的用法说明。注意:IOMeter 只能运行在 Windows 环境中。
- 从 www.iometer.org下载 IOMeter。
- 下载 iometer.icf。这个 IOMeter 配置文件是我们测试用的。
- 映射 ReadyNAS 上的 backup 共享文件夹为驱动器 V:。
- 运行 IOMeter,点击 Results Display 页面。
- 点击顶部菜单栏中的绿旗按钮开始。点击 Save 保存测试结果。
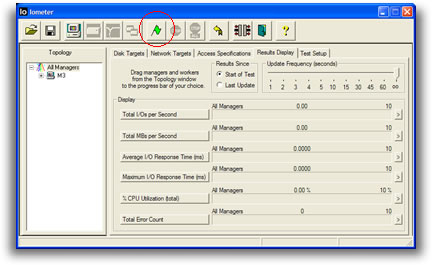
- 运行 IOMeter 之后会在 backup 共享文件夹中创建一个名为 iobw.tst、1GB 大小的测试文件。当这个文件被创建之后,你可以观察 Ready 和 Write 的 MB/sec 值。
你可以用这两个数值作为 IOMeter 的测试数据。
四、我如何排除性能故障?
由于环境不同,你可能无法达到我们的测试要求。有很多因素可能会限制性能,无论如何,有很多的结果都与期望值相差15-20%之间,也有些达到更快的。如果你的结果相差超过20%,请检查以下内容:
- 更新至最新版本的固件(RAIDiator)。
- Vista 更新至 SP1。Microsoft 在 SP1 修复 Vista 网络性能问题,更新后你会发现性能有巨大改变。
- 检查网络错误。在 Web 管理界面(FronView)检查错误。坏包和 TCP 重发错误都是影响性能的问题。这里有些类似问题和解决疑难问题的窍门:
A、电缆。如果错误数值持续增加,更换电缆。
B、不兼容或故障交换机/路由器。尝试指定 ReadyNAS 的速度/双工设置和直接连接。网络接口是自适应,所以可以使用直通/交叉线缆。检查你的设备是否已经在兼容列表中通告存在已知的问题。
C、无线路由器。尝试重新升级固件(Firmware)。我们已知有损坏的固件(Firmware)会降低性能。
D、PC 的网卡。尝试使用 Intel 或者 Airlink 千兆网卡。
- ReadyNAS 上的磁盘碎片。ReadyNAS 使用的文件系统很少有碎片。可是,随着时间的过去,经常删除、创建、移动文件会产生碎片。唯有先备份 ReadyNAS 的数据,删除后恢复。目前还不具备磁盘碎片整理程序。
- USB 设备引起的连接超时。尝试断开 ReadyNAS 上的 USB 存储器和 UPS 监控电缆,或者能改善性能。
- 硬盘。在现况中查看SMART日志,检查ATA错误和重定位扇区计数。这些值通常引致缓慢。
- 查看系统日志。下载所有记录并查看System.log。有时这里会提供一些低级错误的线索。
- 删除所有快照(snapshot)。快照十分耽搁写入性能。
- 停用防火墙和防病毒软件。
- 关闭 RAIDar 和 Web 管理界面(FrontView)。它们会定时扫描 ReadyNAS 是否在线。
- ReadyNAS 1100 升级至 RAIDiator 4.x 后缓慢。当从 3.x 升级至 4.x,你可能遇到由于固件(Firmware)不能应用硬件加速导致缓慢。最佳的解决方法是备份数据,然后用 4.x 固件(Firmware)恢复出厂预设,重新建立文件系统提高访问速度。为了恰当地提高性能,出厂预设是用 X-RAID。
- 通过无线或 10/100M 网络访问速度慢。ReadyNAS 使用硬件加速优化吞吐量。可是一些无线路由器、无线网卡和10/100M 路由器不支持这种加速。尝试设置 ReadyNAS 的 MTU 值为 1492,可以停用这种加速模式。
五、如果我的 ReadyNAS 性能仍然很慢,怎么办?
如果你通过排除性能故障指南步骤仍不能解决 ReadyNAS 性能很慢,你可以到拨打4008303815。你需要提供下列信息:
- 固件(RAIDiator)版本
- 性能页面的设置
- 网络交换机型号及固件(Firmware)版本
- PC 上的网卡信息
- 硬盘数量和型号
- 通过 IOMeter 或拖拽测试的读写值(MB/sec)
记住,排出性能故障可能非常耗时。请不要抱怨(你会发现,只有你有礼貌,有很多人愿意帮助你),以及不要幻想一夜之间有奇迹发生。毕竟有很多硬件和软件配合使用,会对你的 ReadyNAS 性能有影响。
我们希望这篇文档对你有帮助。如果有什么是你希望我们在今后改进的,请让我们知道。
