一、网络拓扑
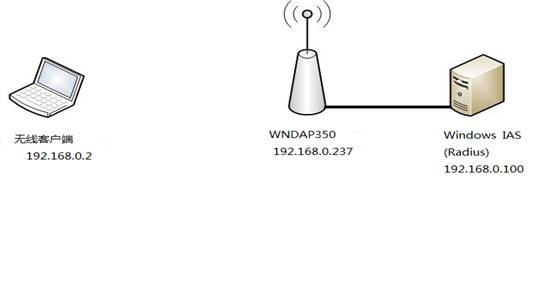
二、配置无线AP
- 通过浏览器登陆到WNDAP350的图形化管理界面。WNAP350的默认管理IP地址为192.168.0.237,默认用户名:admin,密码:password.
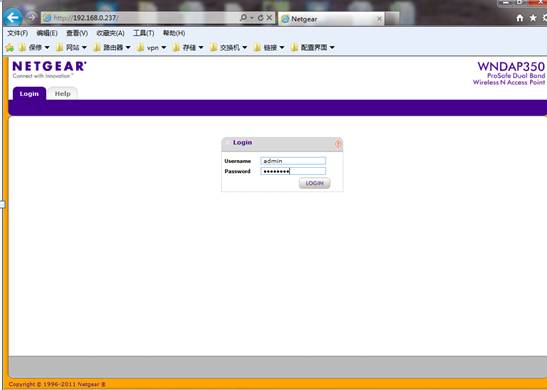
- 进入Radius Server Settings 页面,设置Radius 服务器的ip地址、共享密钥,如下图:
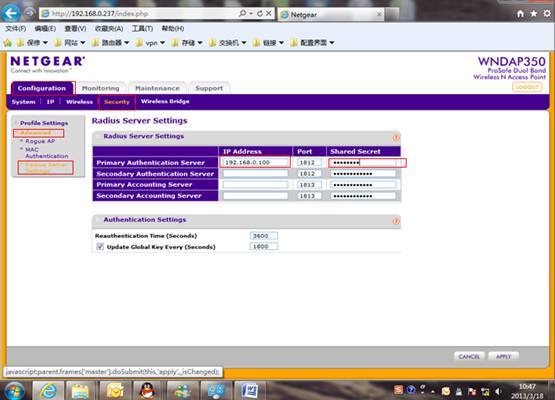
- 设置无线的身份验证方式
进入Profile Settings页面,选择一个SSID,点击“EDIT”,如下图:

在SSID的编辑页面,点击Network Authentication下拉菜单,选择一种802.1x的验证,如下图:
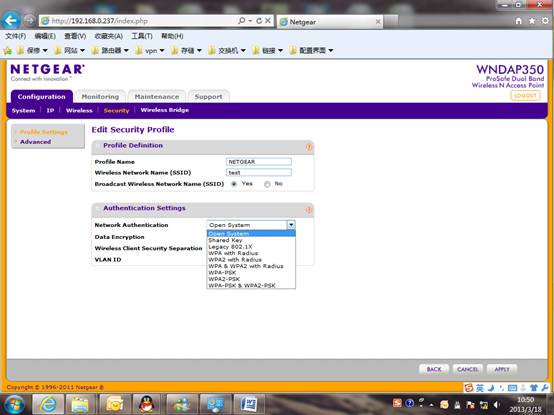
这里我们选择WPA with Radius

三、设置Windows IAS服务器
- 进入window 2003服务器,打开“Internet 验证服务”,新建一个Radius客户端,如下图:

在弹出的窗口中,填入自定义的名称,例如:aptest;
客户端地址是指支持Radius Standard、IEEE802.1x的网络设备的IP地址,这里就是WNDAP350的IP地址,如下图:

完成后点“下一步”。
输入共享密钥(此密钥要跟在WNDAP350中指定的Radius服务器密钥相同),如下图:

点击“完成”。
- 修改远程访问策略;
首先点击:远程访问策略 -> 到其它访问服务器的连接(右键)-> 属性,如下图:
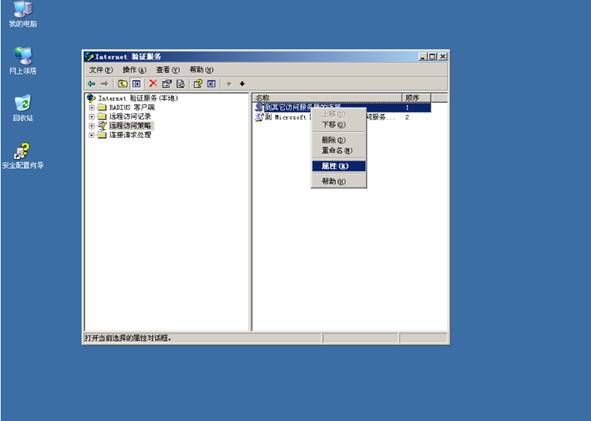
在弹出的属性窗口中,选中“授予远程访问权限”,然后点击“编辑配置文件”,如下图:
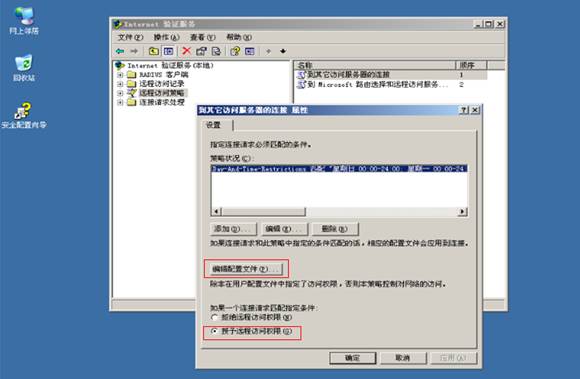
选择“身份验证”,然后点击“EAP方法”,如下图:
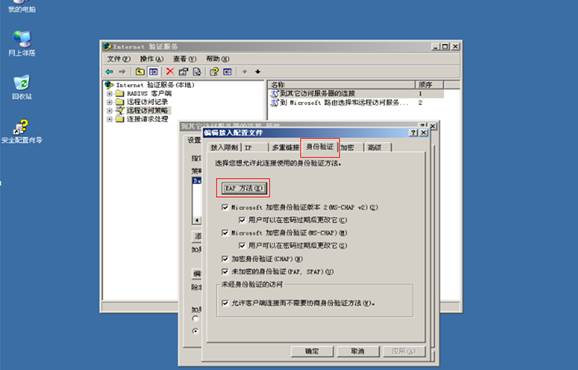
点击“添加EAP”,如下图:

选择“受保护的EAP(PEAP)”,点“确定”,如下图:

- 添加用户以及修改用户远程访问的权限,如下图:

设置用户的登录名,如下图:

设置用户的登录密码,如下图:

修改用户的远程访问权限,首先右键点用户名,在菜单中点击“属性”,如下图:

将远程访问权限由默认的“拒绝访问”改为“允许访问”,如下图:
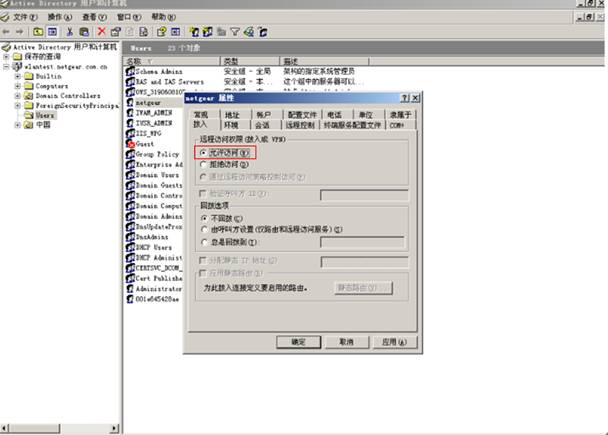
五、设置客户端的无线认证连接(Windows XP 自带无线客户端)
右键“无线网络连接”->“属性”,在无线网络配置页面上点击“添加”,如下图:
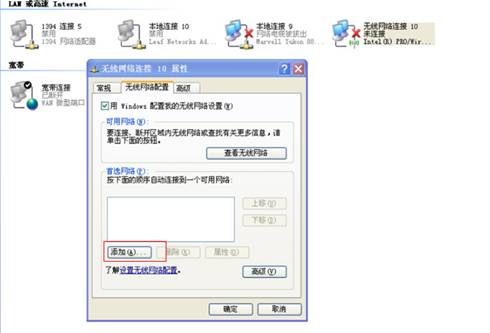
输入无线SSID和验证方式,如下图:
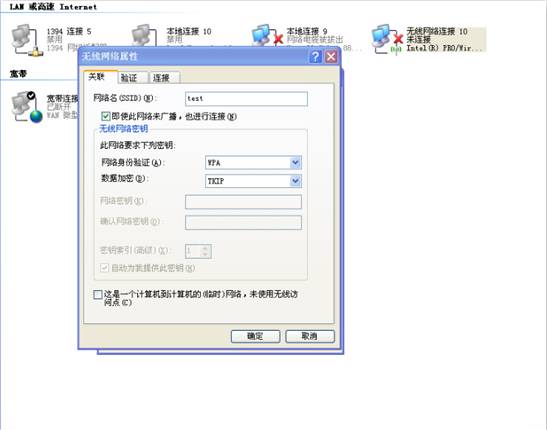
在验证页面中EAP类型选择“受保护EAP(PEAP)”,然后点属性,如下图:

取消“验证服务器证书”,然后点“配置”,如下图:
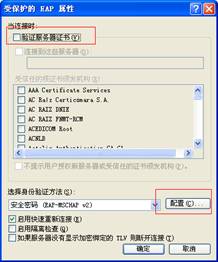
取消“自动使用Windows登录名和密码(以及域,如果有的话)”,点击“确定”
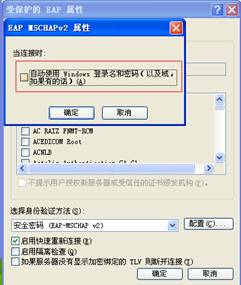
点击“确定”保存配置后,系统右下角会出现提示:单击此处选择连接到网络的证书或者其他凭据802.1x,如下图:

点击该提示,要求输入用户名称和密码,如下图:

成功通过认证后,无线显示已经连接上
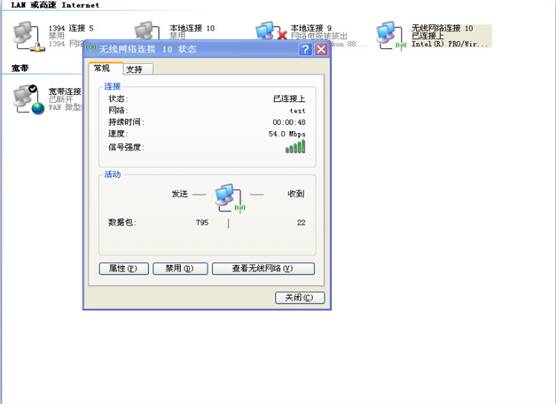
测试是否已经连接上WNDAP350
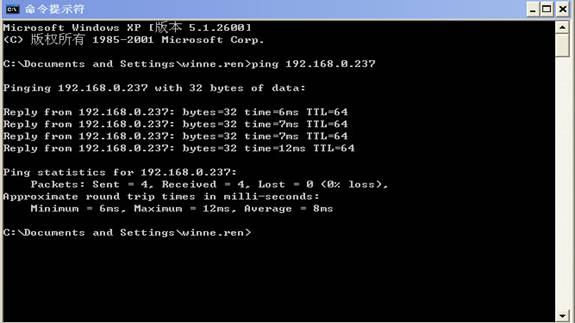
五、设置客户端的无线认证连接(Windows 7系统)
打开网络和共享中心页面, 点击“管理无线网络”如下图:
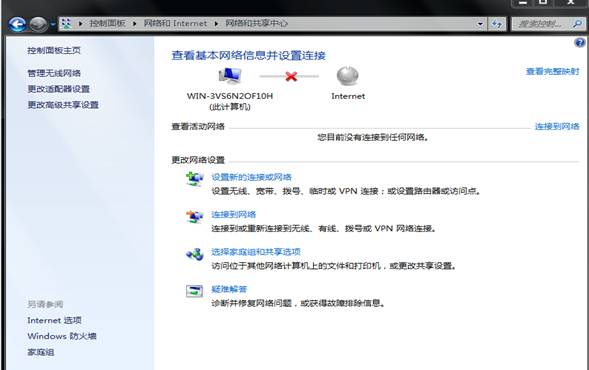
点击“添加”,如下图:
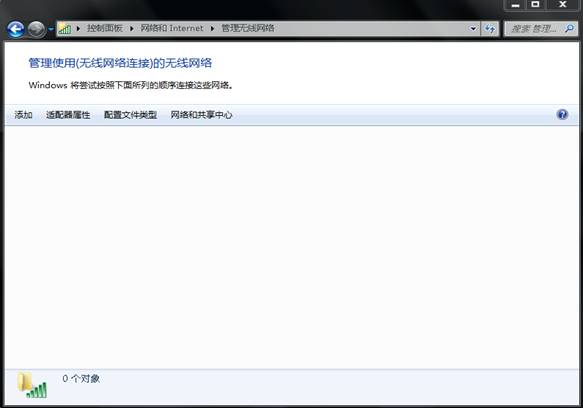
选择“手动创建网络配置文件”,设置无线参数
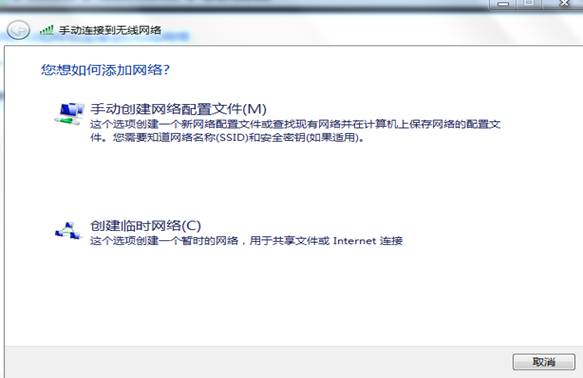
输入无线参数,然后点“下一步”,如下图:
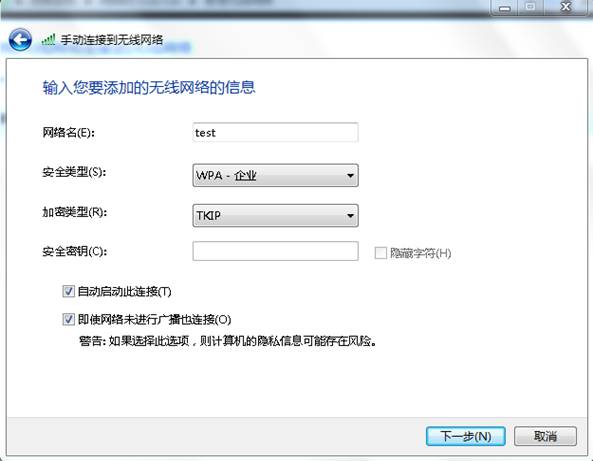
在页面中点击“更改连接设置”,如下图:

选择安全页面,验证方法选择“Microsoft:受保护的EAP(PEAP)”,然后点“设置”,如下图:
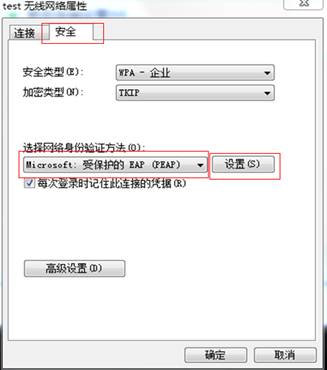
在属性页面中取消“验证服务器证书”,然后点“配置”,如下图:
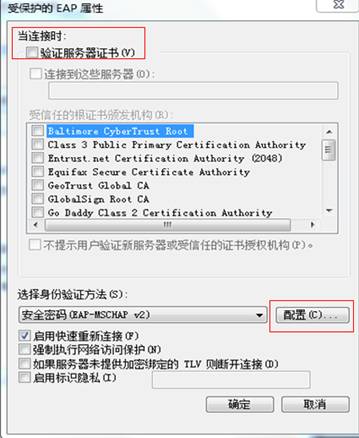
取消自动使用windows登录名和密码,点“确定”,如下图:

返回到test的无线网络属性页面,点“高级设置”,如下图:
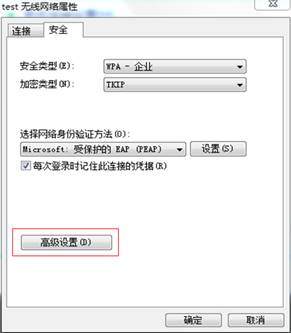
选择“用户或计算机身份验证”,然后点“确定”,如下图:
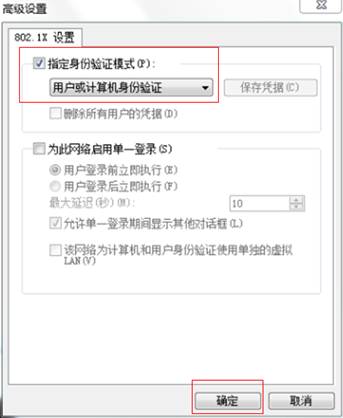
系统右下角的无线连接连接会弹出提示窗口,单击该提示窗口,如下图:
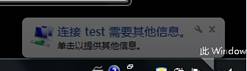
弹出一个验证窗口,在上面输入用户名称和密码,如下图:
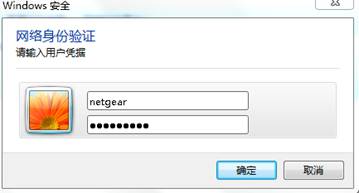
成功连接上后,测试与WNDAP350的连接

|
序号 no. |
日期 date |
作者 author |
摘要 summary |
|
1 |
2013-3-19 |
Kai.Kang |
文档创建 |
