一、登陆 WEB 管理界面
ProSecure™ UTM 产品出厂时局域网端口地址为 192.168.1.1,可将你的管理配置电脑连接到 ProSecure™UTM 的局域网端口,从ProSecure™ UTM 获取得IP地址 192.168.1.2 /24。 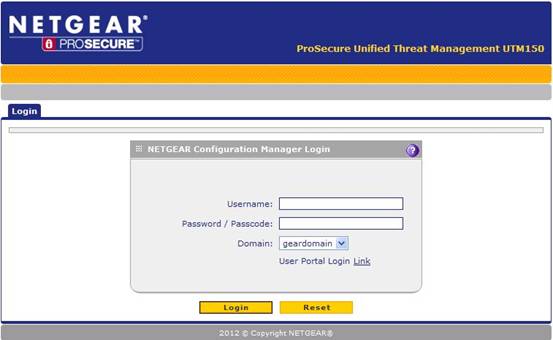
在管理配置电脑的Internet Exporler浏览器输入192.168.1.1 (ProSecure™ UTM产品出厂时局域网端口地址为 192.168.1.1)
出现登陆认证窗口以后,输入默认的用户名 admin 和默认的密码:password在通过用户认证后出现防火墙的管理界面,如下图所示:

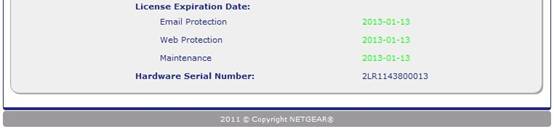
二、局域网 IP 设置
- LAN IP 设置
点击ProSecure™ UTM的管理界面Network Config>LAN Setting>LAN Setup选项。
如下图所示:
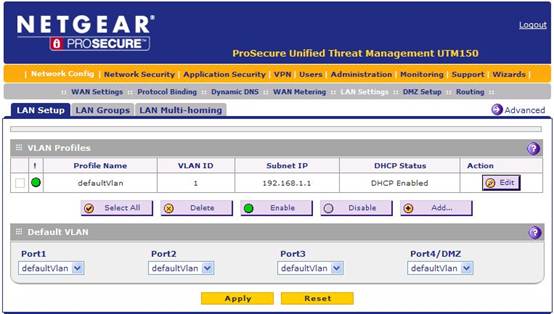
点击Edit 对缺省的VLAN进行IP参数的配置。如下图:
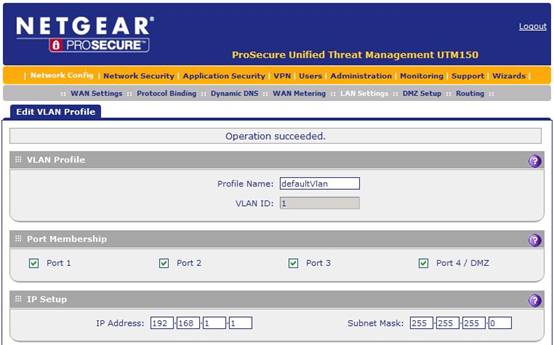
IP Address:填入ProSecure™ UTM的LAN IP地址
Subnet Mask:填入局域网的子网掩码
点击应用即可。
- DHCP Server设置
点击ProSecure™ UTM的管理界面Network Config>LAN Setting>LAN Setup>DefaultVLAN Edit选项。
如下图所示:

选中Enable DHCP Server
Domain name:填入一个域名,可默认设置
Starting IP Address:DHCP服务器开始的IP地址
Ending IP Address: DHCP服务器结速成的IP地址
WINS Server:WINS服务器的IP地址,如果没有WINS服务器,可不填
Lease Time:DHCP地址保留时间,默认为24小时
Enabel DNS Proxy:DNS代理,启用该选项后,局域网的PC的域名解释均通过ProSecure™ UTM解释。
- Multi Home LAN IPs Setup设置
点击ProSecure™ UTM的管理界面Network Configuration>LAN Setup>Multi Home LAN IPs Setup选项,然后添加添加多个IP网段,如下图所示:
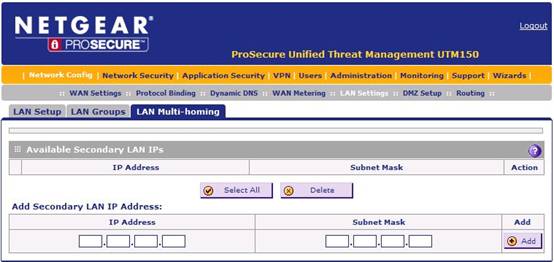
在Add Secondary LAN IP Address菜单下,添加多个网段的IP地址,添加成功后,这些新的网段均可以通过这个Secondary IP上网。
我们以国内常用的三种Internet连接方式(一种为光纤固定IP,一种为动态ADSL,还有一种为静态ADSL),下面介绍在ProSecure™ UTM中的相关配置:
- 固定IP地址
- 进入Network Config-WAN Settings-WAN ISP Settings中,如下图所示:
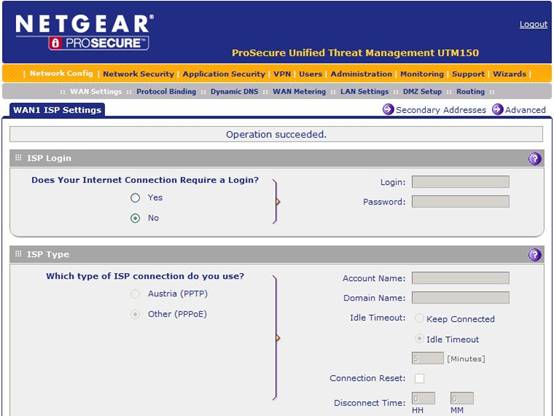

- 在“Does Your Internet Connection Require a Login?”处选择“No”。
- 在“Internet (IP) Address”处选择“Use Static IP Address”,并填入ISP给的IP地址、子网掩码及网关。
- 在“Domain Name Server (DNS) Servers”处选择“Use These DNS Servers”,并填入ISP给的DNS服务器地址。
- 点击“Apply”保存。
- ADSL拨号(动态IP地址)
- 进入Network Config-WAN Settings-WAN ISP Settings中,如下图所示:

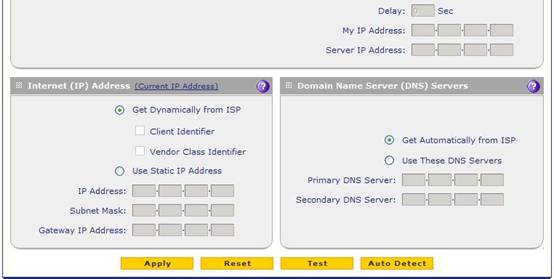
- 在“Does Your Internet Connection Require a Login?”处选择“Yes”,并在右边的Login处填入ADSL用户名,Password处填入ADSL密码
- 在“ISP Type”处选择“Other(PPPoE)”,在右边“Idle Timeout”处,如果您是包月不限时的用户,您可以选择Keep Connected;如果是限时用户,可以选择Idle Time并填入闲置超时的分钟数,默认为5分钟,即5分钟后没有网络流量,防火墙将自动断开网络连接。
- 在“Internet (IP) Address”处选择“Get Dynamically from ISP”。
- 在“Domain Name Server (DNS) Servers”处选择“Get Automatically from ISP”。
- 点击“Apply”保存。
- ADSL(静态IP地址)
- 进入Network Config-WAN Settings-WAN ISP Settings中,如下图所示:


- 在“Does Your Internet Connection Require a Login?”处选择“Yes”,并在右边的Login处填入ADSL用户名,Password处填入ADSL密码。
- 在“ISP Type”处选择“Other(PPPoE)”,在右边“Idle Timeout”处,如果您是包月不限时的用户,您可以选择Keep Connected;如果是限时用户,可以选择Idle Time并填入闲置超时的分钟数,默认为5分钟,即5分钟后没有网络流量,防火墙将自动断开网络连接。
- 在“Internet (IP) Address”处选择“Use Static IP Address”,并填入ISP给的IP地址、子网掩码及网关。
- 在“Domain Name Server (DNS) Servers”处选择“Use These DNS Servers”,并填入ISP给的DNS服务器地址。
- 点击“Apply”保存。
四、静态路由设置
点击管理菜单Network Configuration → Routing→ Add添加按扭,如下图所示:
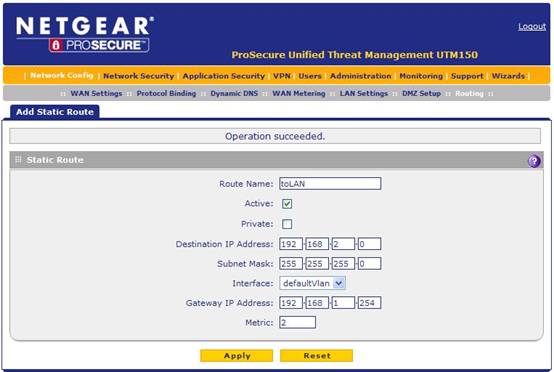
Route Name:输入静态路由的名字,用于识别静态路由的名字和方便管理;
Active:定义该路由是否Active或Inactive,选中即是active状态。当一个路由添加到该inactive状态,它将显示在列表中,但并不应用到路由器上,该静态路由将迟一点才启用。这主要是用于当你添加了一个暂时未连接的网络,该路由却已启用了,因此,若你已连接上该目标网络,即把active选中即可。
Private:如果路由器启用了RIP协议,该选项决定此静态路由是否与其它路由器共享,如果选中了,该静态路由将不通过RIP协议广播出去。
Destination IP Address:该处输入目标主机或目标网络
IP Subnet Mask:输入目标主要或目标网络的子网掩码
Interface:这里选择物理网络接口(WAN1、DMZ或default VLAN),即该目标网络是通过哪个网络接口出去的。
Gateway IP Address:路由到下一个目标主机或目标网络的下一跳网关IP地址
Metric:定义该路由的优先级,可选择输入2~15之间,如果有多条路由指向同一目标地址,Metric值最低的将被优先选择。
五、动态域名的设置
点击进入管理菜单 “Network Configuration> Dynamic DNS>DNS Oray” 选项, 然后在WAN口上选中Oray.net选项,如下图所示:
Change DNS to Oray.net?选中Yes,并在左边的用户名和密码中输入刚才申请的护照和密码,并点击应用。应用后,我们可以看到 Oray 的活动的 DDNS,如下图所示:

同时,我们可以在电脑的DOS下,ping 刚才申请的免费域名,返回的 IP 地址与 WAN 端口 IP 地址是一致的,即DDNS 解释成功。如下图所示:
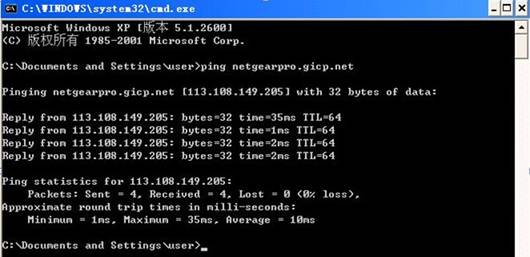
关键字过滤设置
点击进入Application Security >HTTP / HTTPS>URL Filtering管理菜单中,如下图所示:
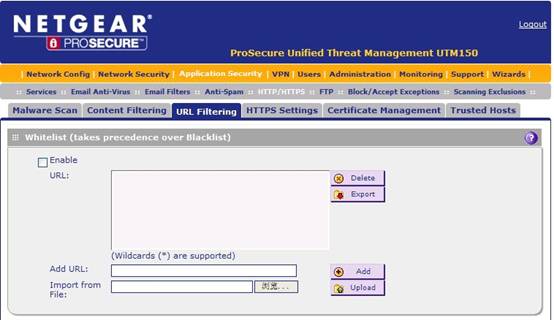

选中Enable复选项来开启或关闭URL黑白名单过滤功能。
Add URL选项中,填写要应用的URL关键字,并点击add 来添加。
点击完成后,点击Apply设置完成。
七、防火墙规则设置
- Outbound Servers 策略
点击管理菜单Network Security>Firewall>LAN WAN Rules,如下图所示:
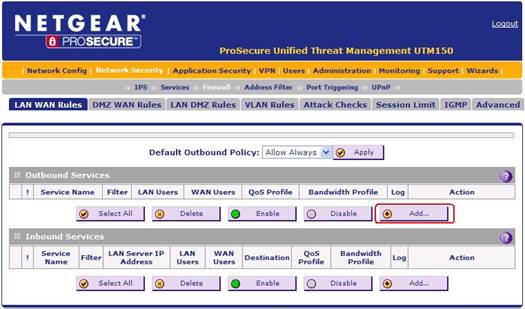
点击Outbound Services中的Add添加按钮,如下图所示:

Service:选择要阻止的服务
Action:ALLOW always是指总是允许,Block always是指总是阻止
LAN Users:选择局域网一个地址范围,也可以是单一的IP地址
WAN Users:选择广域网的一个地址范围
其它设置默认即可,点击Apply应用完成。
- Inbound Servers策略(端口映射)
点击管理菜单Security>Firewall>LAN WAN Rules,并点击Inbound Services中的Add添加按钮,如下图所示:

点击该页Inbound Services下面的add,添加端口映射规则:


例如,ProSecure™ UTM中有一台FTP服务器,IP地址为:192.168.1.200,这时我们可以在相应的选项中作以下设置:
Server:选择FTP服务
Action:ALLOW always
Send to LAN Server:输入FTP服务器的IP地址,即192.168.1.200
Translate to Port Number:默认不选
WAN Destination IP Address:选择WAN
LAN Users:Any
WAN Users;Any
- IP/MAC地址绑定
点击Network Configuration>LAN Settings>LAN Groups设置页面,点击select all 选中所有已发现的PC设备,然后点save binding即可,如下图所示:
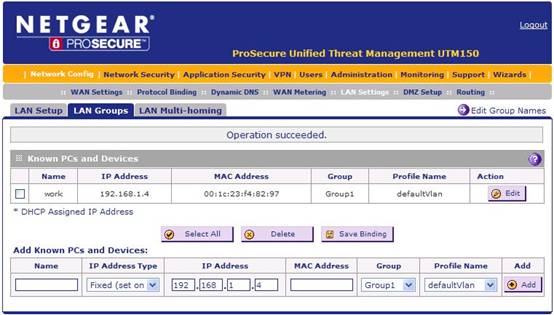
若在IP/MAC绑定设置中没有找到局域网内的PC,那只需在下面的设置页面中添加对应的PC即可,如下图所示:

IP/MAC绑定设置成功后,我们即可进去Network Security>Address Filter>IP/MAC Binding进行查看绑定的PC,另外,你也可以进到该页面对MAC进行绑定,即在该页面的Add IP/MAC Binding中添加要绑定的PC的地址信息并点击应用即可,如下图所示:
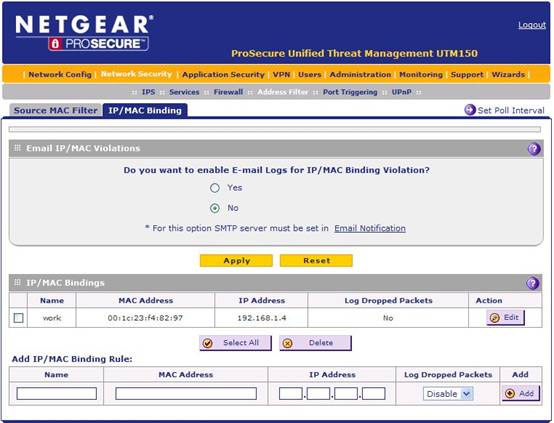
IP/MAC地址绑定设置完成后,我们即可以对该规则进行设置。
注意:在设置IP/MAC绑定时,需首先把ProSecure™ UTM的DHCP Server关闭。
- 远程管理
可打开ProSecure™ UTM的远程管理配置功能,则互联网上的用户可通过ProSecure™ UTM的广域网端口的公网地址对设备进行远程管理和配置,点”Administrator”菜单下面的”Remote Management”,出现如下页面。
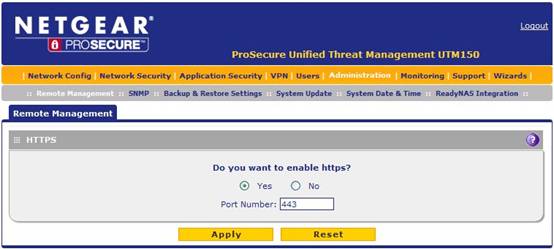
请将 “Do you want to enable https” 选中YES,并点击”Apply”即可打开远程管理功能。
然后远程用户保通过https://x.x.x.x:443进行访问,其中x.x.x.x代表此防火墙的广域网端口公网地址。可在” Monitoring”菜单下面的”Router Status”页面中进行查看。
若需要修改管理防火墙里的端口,可在Port Number填入端口号并点击”Apply”即可。
- 系统备份
点击 Administration > Settings Backup & Firmware Upgrade 的管理菜单。

备份配置时,只需点击Backup按扭并把config.pkg保存到电脑即可,如上图所示:
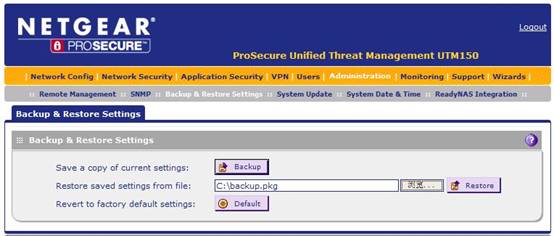
恢复备份:在Restore saved settings from files:选项中点击浏览选中备份文件,并点击restore按扭即可恢复ProSecure™ UTM原来的备份。
- 系统升级
点击 Administration > System Update > Firmware的管理菜单,如下图所示:点击Query来查询当前可用的所有固件版本:

点击“浏览”选中要升级的Firmware,然后点击Download开始下载。下载完成后点击Install Downloaded Firmware来安装新的固件。安装完成后使用新的固件来重启设备,如下图:

- 修改管理员密码
点击users > users > edit管理菜单,如下图所示:
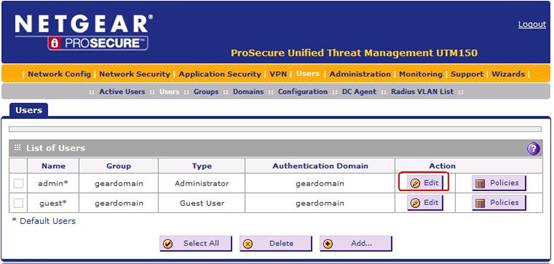
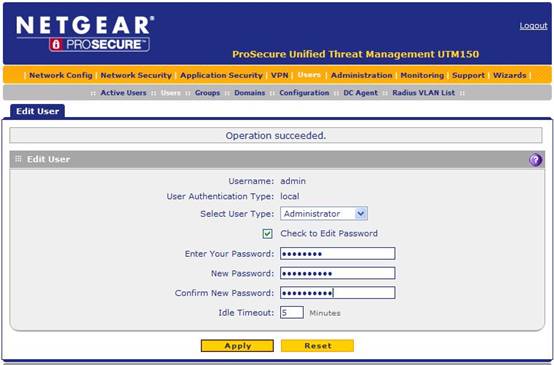
ProSecure™ UTM的的管理员帐号分为admin和guest
Admin具有修改和设置的管理权限,Guest只查看配置,不能修改任何设置
Admin的帐号默认的用户名/密码是:admin/password
Guest的帐号默认的用户名/密码是:guest/password
Idle logout Time:设置管理员登陆进去ProSecure™ UTM的管理界面后没操作时自动退出的设置
- 时间区域设置 点击Administration > Time Zone管理菜单,如下图所示:

Date/Time:选中GMT+8:00,北京时间
Automatically Adjust For Daylight Savings Time:夏令时,中国没实行夏令时,因此不需要选择
Use Default NTP Servers:选择默认的NTP服务器,如果你有特定的NTP服务器或要指定某个NTP服务器,只需选Use Custom NTP Servers,并填入相关的服务器IP地址即可。
- 恢复出厂值设置
点击Administration > Backup & Restore Settings管理菜单,点击default 即可恢复ProSecure™ UTM的出厂设置值,你也可能在设备通电的情况下,按着ProSecure™ UTM后面面板右边的按钮“Factory Default”15秒。如下图所示:

你也可能在设备通电的情况下,按着ProSecure™ UTM前面面板右边的按钮“Factory Default”15秒。
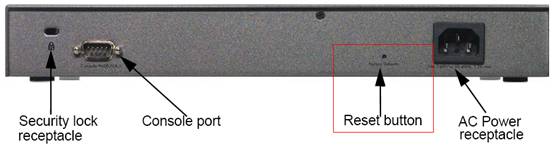
|
序号 no. |
日期 date |
作者 author |
摘要 summary |
|
1 |
2012-11-2 |
Shuang Lu |
文档创建 |
