一、将FWG114P接到打印机:
- 用USB线缆将FWG114P的USB口和USB打印机连接起来;
- 接通打印机电源,开启打印机;
二、将FWG114P接入网络:
用防火墙附带的电源线给FWG114P通电,正常情况下ACT灯会呈绿色,ALERT灯不亮;
此时,您的打印机已经接入了您的网络!
配置FWG114P,添加打印机:
要使用FWG114P的打印服务器功能,必须在其管理页面中激活此项功能。进入FWG114P的管理界面,点击左边功能列表中的“LAN IP Setup”,在第一项“Enable print server”前打勾后点击下方的“Apply”,如下:
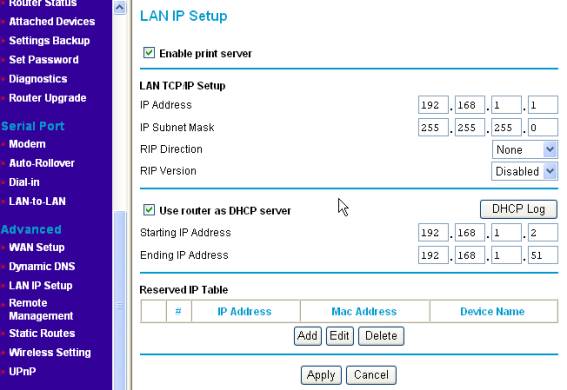
图1 启用打印服务器功能
FWG114P的IP地址出厂默认为192.168.0.1,FWG114P即是防火墙又是打印服务器,所以此地址也是打印服务器的IP地址,此地址可更改。使用Windows的向导来添加打印机,以Windows XP系统为例,过程如下:
- 选择“控制面板”->“打印机和其他硬件”->“添加打印机”,系统弹出打印机安装向导:

图2 添加打印机向导
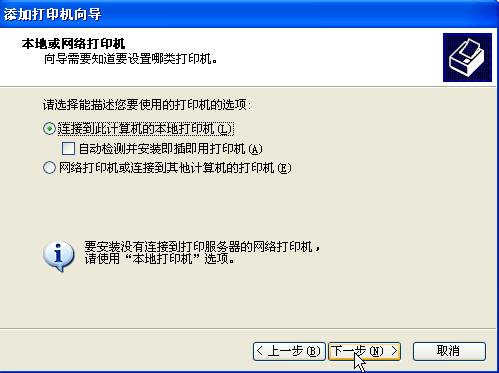
图3 本地打印机
- 选择“创建新端口”,端口类型选择“Standard TCP/IP Port”,如图:

图4 创建TCP/IP端口
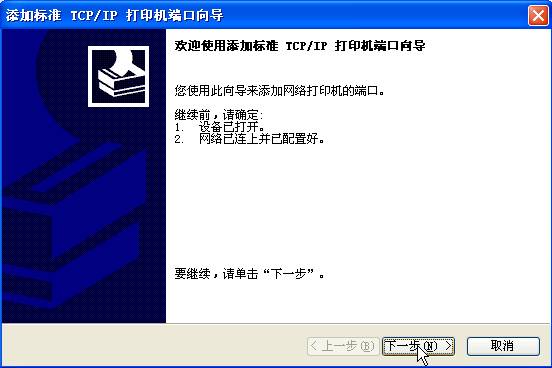
图5 添加TCP/IP端口向导

图6 设置端口地址
- 选择“设备类型”为“Network Print Server (1 port)”,如图:

图7 选择设备类型

图8 完成端口添加

图9 安装打印机驱动
若在打印机驱动列表中找不到相应的驱动,可以点击“从磁盘安装”来完成。
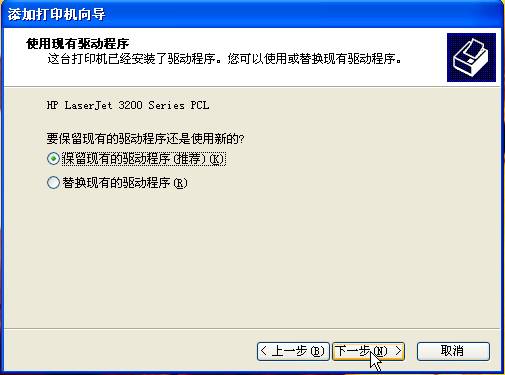
图10 保留驱动
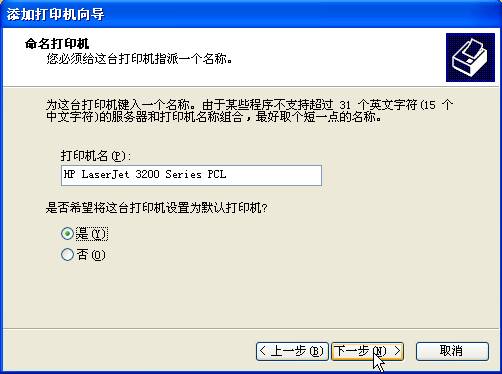
图11 设为默认打印机

图12 打印测试页

图13 完成
若能打印出测试页,一般都表示打印机已成功添加,相继在网络中的其他电脑上如法炮制即可。
- 添加NetGear Print Server端口打印机:
a.使用Windows的打印机添加向导,前两步与上述方法相同,当到步骤c时,选择“NetGear Print Server”:

图14 创建NetGear Print Server端口
在随后弹出的图框中点击“browse”搜索网络中的FWG114P,如图:

图15 搜索FWG114P
- 找到FWG114P后,选中它并点击“OK”,如图:

图16 搜索到FWG114P

图17 完成端口添加
之后的安装与第一种方式相同。
|
序号 no. |
日期 date |
作者 author |
摘要 summary |
|
1 |
2010-10-21 |
Netgear |
文档创建 |
|
2 |
2010-10-26 |
NETGEAR |
定义V1.2,upgrade NETGEAR logo |
