第1步登录WPN802无线接入点管理界面
设置WPN802,首先登录WPN802的管理界面。下面介绍两种登录管理页面的方法:
1.将WPN802连接到计算机,如下图所示:
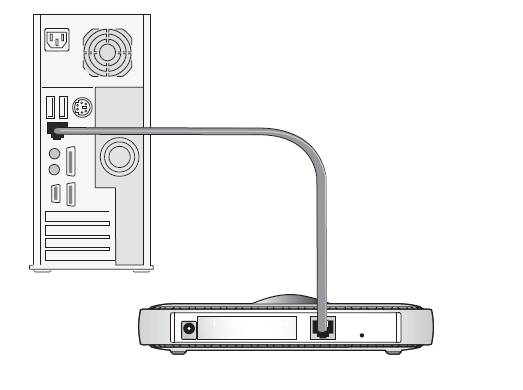
2.将计算机的IP地址设置为192.168.0.x,比如可将IP地址设置为192.168.0.210,子网掩码设置为255.255.255.0.
3.登录AP管理界面
(1)启动计算机的Internet Explorer或者Netscape Navigator等其他浏览器,在浏览器的地址栏键入http://192.168.0.231后,点击回车:

(2)WPN802会要求提供用户名和密码。登录用户名:admin,密码:password,注意用户名和密码都是小写。
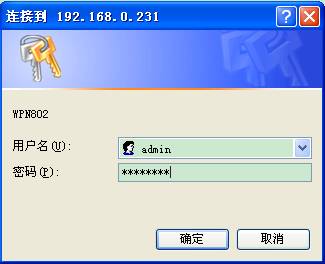
- 通过WPN802默认AP名来访问,默认的AP名为netgear加上此设备MAC地址的后六位,如MAC地址为00:30:AB:D2:11:75,则AP名为netgeard21175。
1.将AP和计算机连接到同一个网络中
2.将计算机网卡的IP地址设为“自动获取IP地址”
3.登录AP管理界面
(1)启动计算机的Internet Explorer或者Netscape Navigator等其他浏览器,在浏览器的地址栏键入http://netgeard21175后,点击回车

第2步WPN802的IP地址及无线参数设置
登录WPN802管理界面,点击Setup > Basic Settings,进入Basic Settings页面。
- Access Point Name 无线接入点名称
- IP Address (IP地址设置)
WPN802默认开启DHCP客户端功能。
1.假如您的网络中有DHCP服务器,希望WPN802获取一个动态IP地址,则无需做任何设置;
2.假如您希望给WPN802指定一个IP地址,则将DHCP Client选项设为Disable,设置固定的IP地址,然后点击Apply即可。
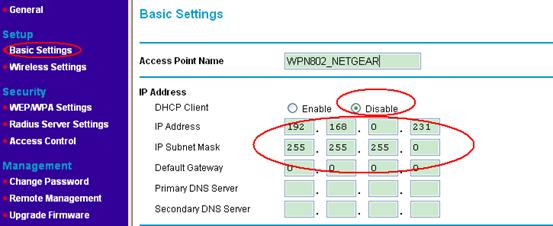
无线参数设置
点击Setup > Wireless Settings,进入Wireless Settings页面。
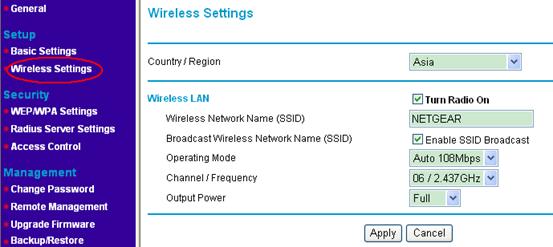
- Country/Region是关于地区的设置,应选择Asia;
- Wireless LANTurn Radio On选项是关于启用无线路由器无线收发功能,打上勾为开启无线功能,不打勾为关闭无线功能,默认为打上勾;
- Wireless Network Name(SSID) 是此无线网络的名字,默认为 NETGEAR;
- Enable SSID Broadcast选项是关于SSID广播的设置,打上勾为开启SSID广播,,不打勾为关闭SSID广播,默认为打上勾;
- Operating Mode选项是关于无线模式,默认为Auto 108Mbps;
- Channel/Frequency 是关于信道的设置,默认为11,如有无线干扰,可选择信道1或者6;
第3步设置完成,退出管理界面
完成对WPN802的设置后,点击Logout退出管理界面。
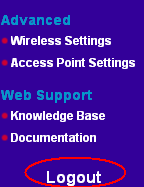
第4步将WPN802接入网络
断开WPN802与计算机的连接,将WPN802接入局域网络当中。
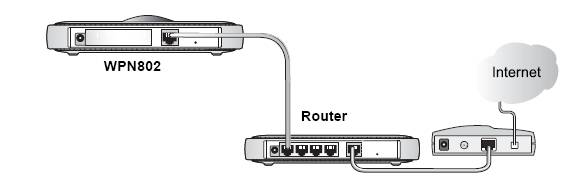
- 最好将WPN802放置在无线覆盖区域的中心
- 将天线调整至垂直方向
- 用一根网线将WPN802连接到您的局域网路由器(交换机/集线器)的局域网端口上
- 开启电源,您将会看到WPN802面板上的电源灯、以太网口灯以及无线灯都处于亮的状态

电源灯

以太网口灯

无线灯
第5步确认无线网络是否连通
用一台装有无线网卡(802.11b/g)的计算机连接到WPN802,确认各种无线参数是否设置正确。启动计算机的Internet Explorer或者Netscape Navigator等其他浏览器,浏览网页,测试网络是否已经连通。
注意:如果无法连接,请继续参考下面的故障排除技巧。
故障排除技巧
如果您在设置WPN802过程中遇到问题,请检查下面几点。
WPN802所有信号灯都不亮
- 确认电源线是否连接到WPN802,并且已经接通电源
- 确认是否使用NETGEAR的对应型号的电源适配器

以太网口灯不亮
- 确保网线已经连接到WPN802和网络设备(路由器/交换机/集线器),检查接口是否已经接紧
- 确保连接的网络设备已经打开电源
- 检查是否使用正确的网线,应使用标准的5类以太网线。如您对端的网络设备具备线缆自适应(MDI/MDIX)功能,则可以使用交叉网线。

无线灯不亮
- 如果无线灯不亮,可尝试将WPN802设备重启
- 检查天线是否安装牢固
- 如果无线灯始终不亮,请联系NETGEAR技术支持:400-830-3815
无法使用浏览器对WPN802进行设置
- 检查WPN802是否已经安装完毕,局域网连接是否正常,是否开启电源。检查面板上的以太网状态灯是否处于亮灯状态,以确保以太网连接正常
- 如果您是使用AP名来访问管理界面,则需检查您的计算机与WPN802是否处于同一网络段
- 如果您是使用固定IP地址来访问管理界面,则需确保您的计算机是否使用和WPN802同一网段的IP地址。WPN802默认的IP地址为192.168.0.231,子网掩码为255.255.255.0
使用无线网络连接时,无法访问因特网或局域网
- 无线网卡的TCP/IP协议更改后,没有重启计算机让其生效,则重启计算机。
- 无线网卡的TCP/IP设置不正确。重启电脑,检查无线网卡的TCP/IP设置是否正确。一般设置为“自动获取IP地址”。
- WPN802的默认设置可能与您的网络冲突。检查WPN802的默认设置是否与网络中其他的网络设备冲突。
如何升级WPN802
- 登录WPN802的管理页面
- 查看Firmware版本
在WPN802管理界面,点击左边菜单的General ,进入页面,可以看到Firmware Version为V2.0.9.0,这个即是Firmware的版本了。
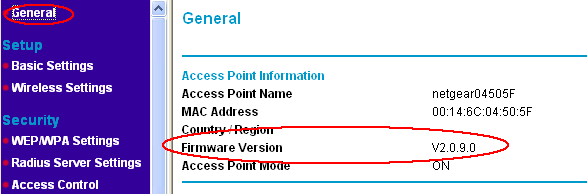
3.下载新的Firmware
可到NETGEAR的中英文网站下载最新的Firmware
http://www.netgear.cn/support/release_notes/d10035.asp
http://kb.netgear.com/app/answers/detail/a_id/881
注意:将Firmware文件保存到计算机本地磁盘,保存路径不可包含中文,建议放在根目录下。如是中文操作系统,不可将升级文件保存在桌面。
4.升级Firmware
在WPN802的管理界面,点击左边菜单的Upgrade Firmware,点击“浏览”按钮,选中步骤3中下载的Firmware,点击Upgrade即可。升级过程大概需要1-2分钟,升级期间不可断开网络,不要断开电源,不要点击其他菜单。
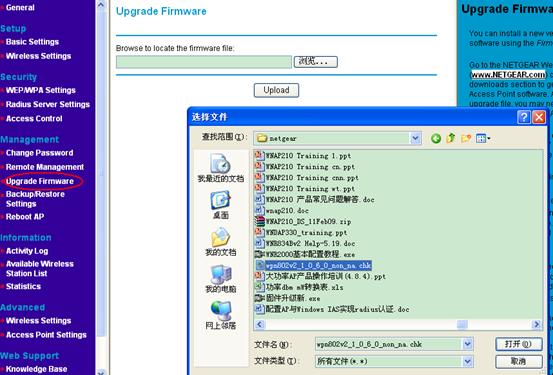
5.检查升级是否成功
在General页面检查是否已升级到最新软件。
技术支持
如需了解更多产品的技术支持信息,请访问 http://www.netgear.com.cn。
美国网件公司联系方式
家用产品技术支持热线:400-830-3815,+86-20-83918600
VPN产品和三层交换机技术支持热线:+86-20-83918601
技术支持邮箱:tech@netgear.com.cn
|
序号 no. |
日期 date |
作者 author |
摘要 summary |
|
1 |
2010-10-21 |
Netgear |
文档创建 |
|
2 |
2010-10-26 |
NETGEAR |
定义V1.2,upgrade NETGEAR logo |
