本文主要描述如何对一台AC进行初次管理、升级、保存配置和恢复出厂等操作。操作方式以Web页面为主,但有些内容也会描述命令行的方式。
一、开始配置
1.通过Web界面管理:
- WNAC9505在初始状态下,主控板上的eth1-1(即第一个千兆口)已经设定为三层端口,IP地址为192.168.0.1/24。登录用户名和密码均为:admin。
- WNAC7512和WNAC7324在初始状态下,所有端口默认都属于VLAN 1,VLAN 1的IP地址为192.168.0.1/24。登录用户名和密码均为:admin。
管理员可将电脑设置为192.168.0.x/24,并将网卡用网线连入AC上相应端口,打开IE浏览器,输入192.168.0.1,即可打开AC的Web登录页面。输入用户名和密码,即可进入管理界面。
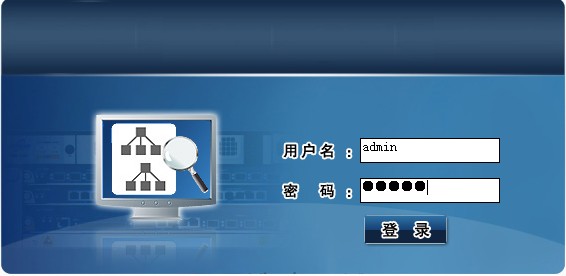
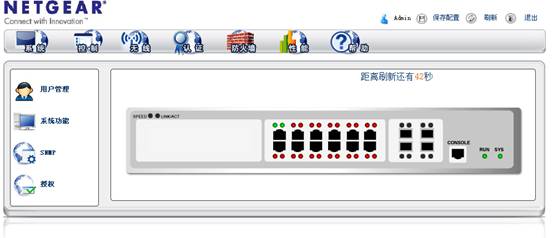
2.通过超级终端(命令行)管理
将AC自带的Console线的COM头连到计算机的COM口,另一头的RJ45接头连入AC的CONSOLE口内。
打开超级终端,将COM口属性设置如下:
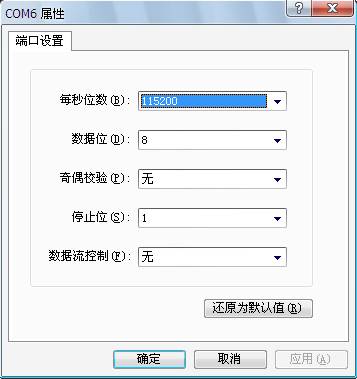
若AC已经正确启动了,即可在登录提示符处输入用户名和密码,默认均为admin。输入enable可进入特权模式。
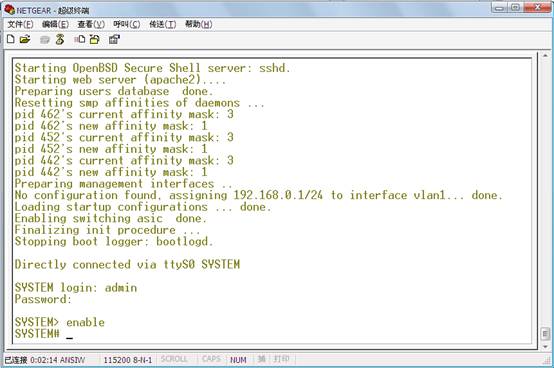
输入configure terminal,可进入config模式,即可对AC进行各项配置。
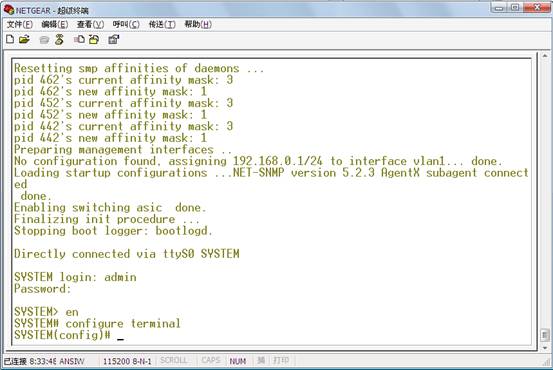
二、升级AC固件
1.查看目前使用版本
进入“系统”>“系统功能”>“系统信息”,即可看到AC的当前版本,如下图。
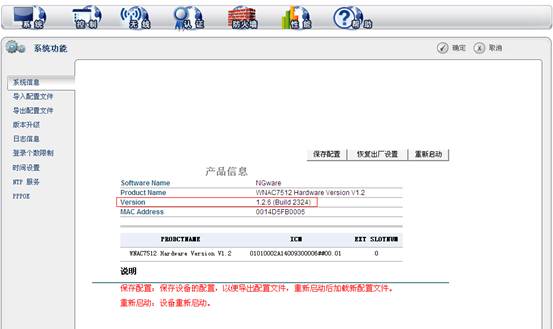
2.升级固件
进入“系统”>“系统功能”>“版本升级”,点“浏览”,在电脑上选择要升级的文件,然后点“本地上传”按钮。
注:上传过程会持续几分钟时间,此时页面不会有进度条,请不要关闭IE窗口,也不要做其他操作。
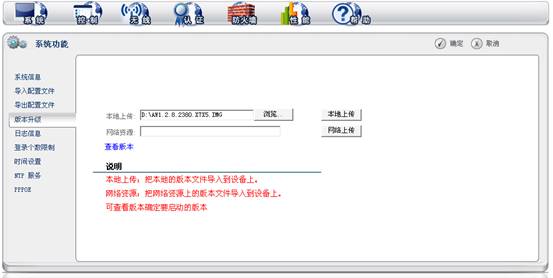
上传完成后,会出现成功提示。

3.重启AC
回到“系统”>“系统功能”>“系统信息”,点击“重新启动”按钮,让AC重启,即可让新的版本工作。

三、保存配置
若在AC上配置了数据,虽然配置是实时生效的,但若没有保存,当AC重启后,配置信息会丢失。所以我们需要把配置信息保存下来。
1.Web管理界面
在每一页的上方,都有个“保存配置”的按钮,点击此按钮,即可保存配置

2.命令行方式
在特权模式下输入“write”命令即可。
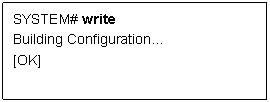
四、导出配置
在AC上保存了配置后,我们可以把配置导出到电脑上备份起来,具体方法为:
1.进入“系统”>“系统功能”>“导出配置文件”
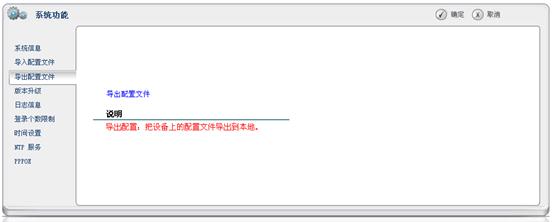
2.点击网页中间的“导出配置文件”,会出现下载配置文件(conf格式)提示:
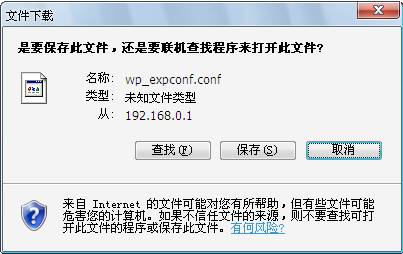
3.点保存,将配置文件保存到电脑
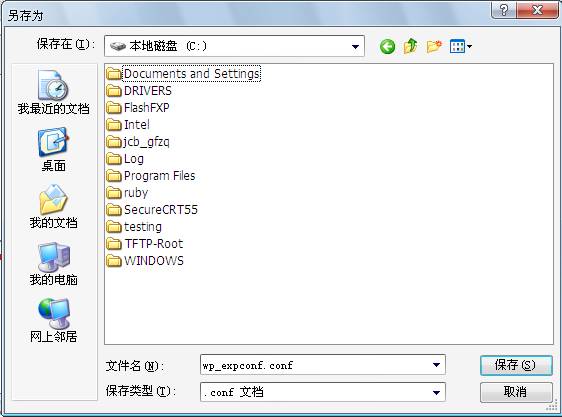
五、导入配置文件
当想把配置文件导入AC时,可使用“导入配置文件功能”,具体方法如下:
1.进入“系统”>“系统功能”>“导入配置文件”,点“浏览”选择电脑上的配置文件,点“确定”导入。
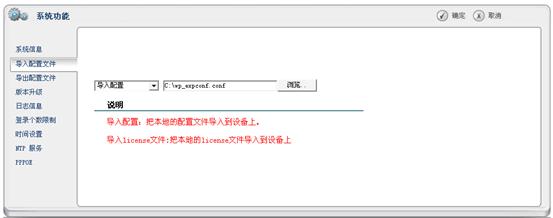
2. 重启AC即可(不要点“保存配置”)。
六、恢复出厂设置
1.Web管理界面
进入“系统”>“系统功能”>“系统信息”,点击“恢复出厂设置”,再点击“重启启动”,即可将AC恢复出厂设置。

2.命令行方式
在特权模式下,输入erase命令清空配置,然后再输入reboot命令,让AC重启即可。
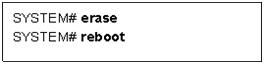
序号 no. |
日期 date |
作者 author |
摘要 summary |
1 |
2010-10-21 |
Netgear |
文档创建 |
2 |
2010-10-26 |
NETGEAR |
定义V1.2,upgrade NETGEAR logo |
