本文档适用于NETGEAR 无线网卡,包括但不仅限于以下型号:
|
Wireless- G 54 系列 |
|
WG111v2 |
|
WG111v3 |
本文以WG111v3为例。
一、如何安装无线网卡?
1)下载驱动首先登录NETGEAR中文官方网站,使用下面的链接进入 http://support.netgear.cn/doucument/More.asp?id=2010
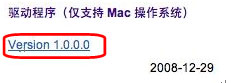
2)单击页面左侧的“Version 1.0.0.0”进入下载页面如下图
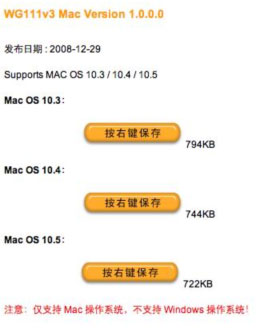
3)选择对应您系统版本的驱动程序,按右键保存到计算机上

4)下载完毕后双击打开找到名为NETGEAR的文件双击解压缩
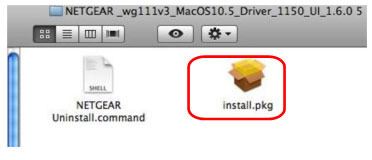
5)双击“install.pkg”图标自动安装
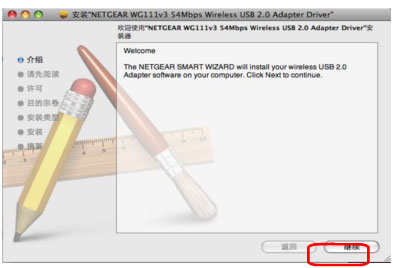
6)单击“继续”(该页面是NETGEAR SMART WIZED介绍)
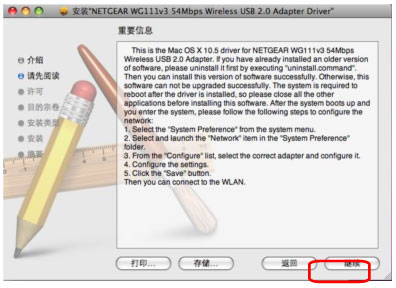
7)单击“继续”(该页面显示驱动重要信息)
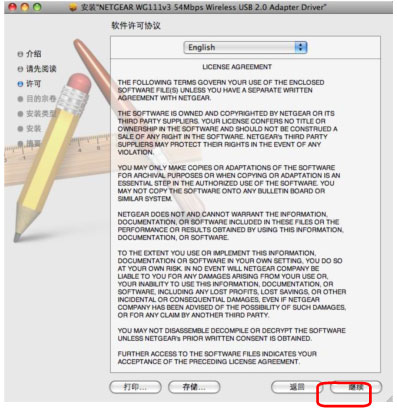
8)单击“继续”(该页面显示软件许可协议)
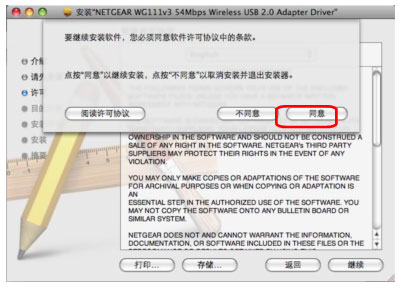
9)单击“同意”继续安装软件,如果选择“不同意”则将退出安装器停止安装
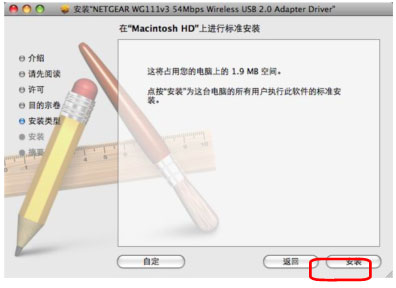
10)单击“安装”
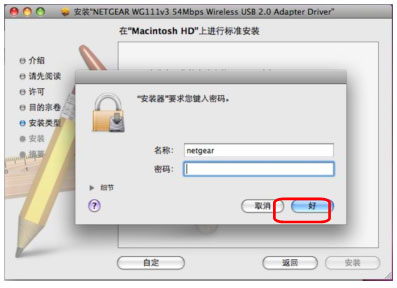
11)MAC系统上安装程序默认是需要输入安装器密码的,请输入您的安装器密码并单击“好”;如果您的系统没有设置安装器密码,请直接单击“好”
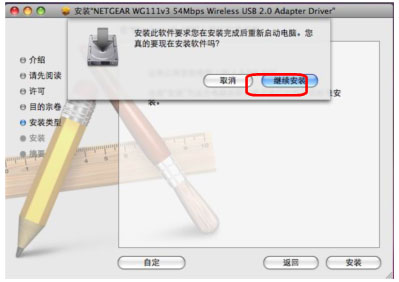
12)单击“继续安装”,软件自动安装
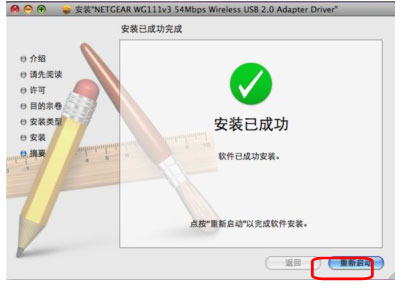
13)安装完成后单击“重新启动”重新启动计算机
二、如何配置无线网络?
1)插入 WG111v3 网卡,双击桌面上NETGEAR WLAN Client Utility图标(如下图所示),打开NETGEAR无线管理工具
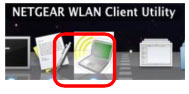
2)单击“Available Network”选项卡搜索计算机范围内的无线网络
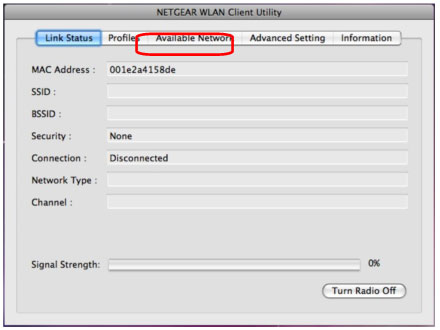
3)连接到未设置无线密码的网络
3.1 选中需要连接的无线网络,单击下面的“Connect”按钮
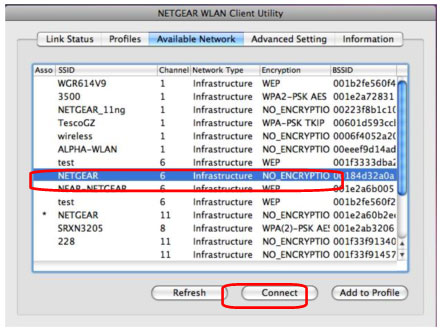
3.2 Connection项显示Connected表示成功连接到该无线网络,现在您的计算机已经可以通过无线连接到Internet了。
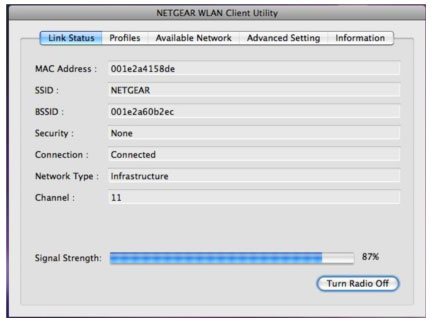
4)连接到使用WEP加密的无线网络
4.1选中需要连接的无线网络,单击下面的“Connect”
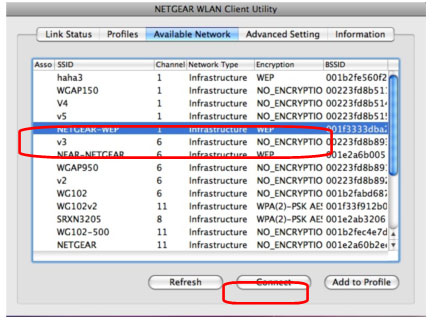
4.2在新窗口的Network key处输入路由或AP中设置的WEP密钥,在Confirm network key处确认一遍密码,之后单击右下角的“OK”
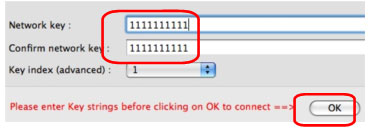
4.3 Connection显示Conneted表示成功连接到该无线网络
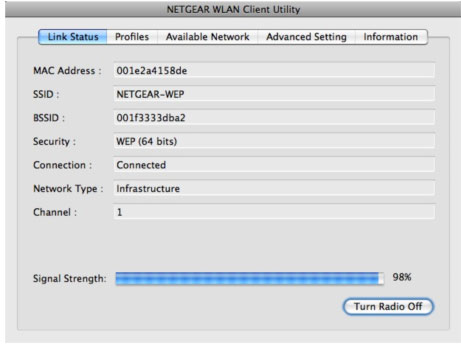
5)连接到WPA-PSK加密的无线网络
5.1选中需要连接的无线网络,单击右下角的“Connect”
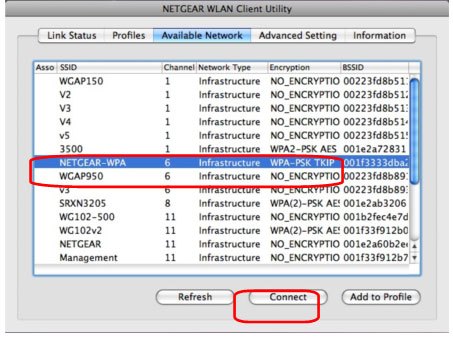
5.2 在新窗口的Network key处输入路由或AP中设置的WPA密码,在Confirm network key处确认一遍密码,之后单击右下角的“OK”
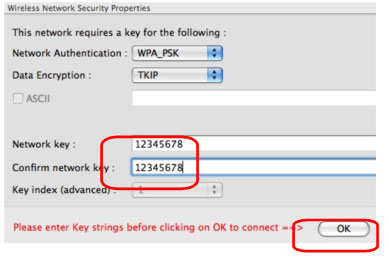
5.3 Connection显示Conneted表示成功连接到该无线网络,现在您的计算机已经可以通过无线连接到Internet了。
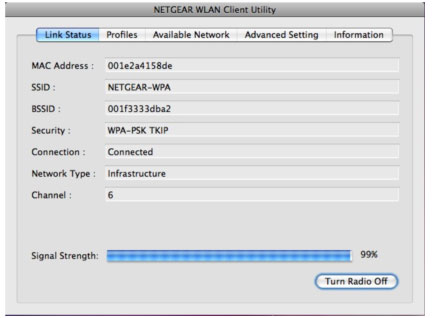
6)手动添加一个无线网络(这里以WPA-PSK-TPIK加密方式为例)
6.1双击“Profiles”选项卡,单击左下角“Add”按钮
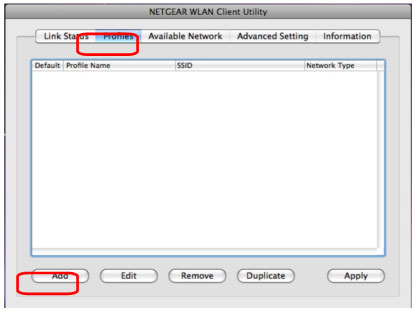
6.2 Profile Name为保存这一份设置的名称,可以随意设(英文字母或者数字);SSID处输入需要手动添加的无线网络的名称,Network Authentication选择加密方式WPA_PSK,Data Encryption处选择TPIK,Network key处输入密码,在Confirm network key处确认一遍密码,之后单击右下角的“OK”
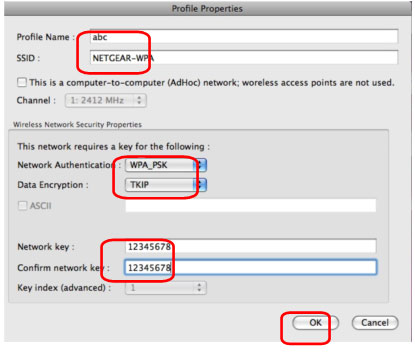
6.3 连接成功后会保存在 Profiles 中,显示如下图
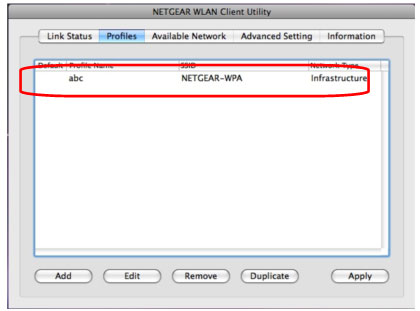
1)高级设置界面Advanced Setting
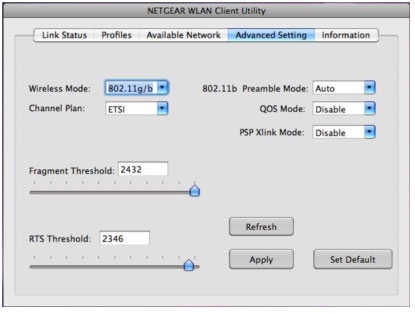
2)驱动版本信息Information
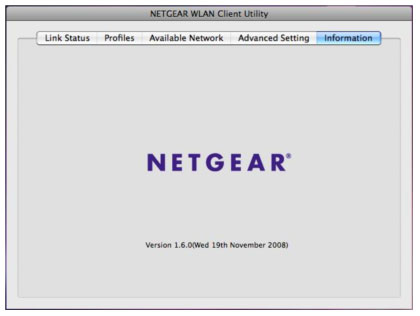
注意:在MAC系统中该网卡显示为“以太网…(en2)”,查看方法如下:
- 双击“系统偏好设置”图标
 显示窗口如下图
显示窗口如下图
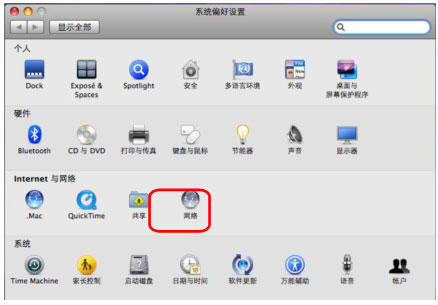
- “系统偏好设置”中双击打开“网络”,单击“以太网…(en2)”,IP地址选择使用DHCP(即从无线路由或者无线AP自动获得),可以看见获得到的IP地址以及路由网关地址
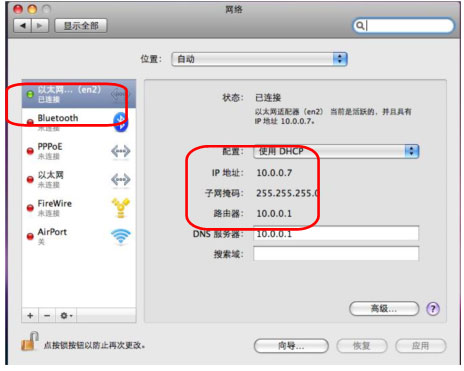
|
序号 no. |
日期 date |
作者 author |
摘要 summary |
|
1 |
2010-10-22 |
Jing. Gu |
文档创建 |
|
2 |
2010-10-25 |
Jessie. Chen |
文档校对 |
