本文档适用于NETGEAR 无线网卡,包括但不仅限于以下型号:
|
Wireless-N 600 系列 |
Wireless-N 300 系列 |
Wireless-N 150 系列 |
|
WNDA3100v1 |
|
WN111v2 |
WN511B |
WNA1000M |
|
|
WNDA3100v2 |
|
WN311B |
WNA3100 |
WNA1100 |
|
|
Wireless-G 54 系列 |
Range Max 108 系列 |
|
|
|
WG111v2 |
WG311v3 |
WPN111 |
WPN511 |
|
|
|
WG111v3 |
|
WPN311 |
|
|
|
下面以 NETGEAR 的 WNDA3100v1 的网卡为例。
随着 Windows 7 系统的推出,NETGEAR对于正在生产的网卡驱动兼容问题进行相关更新,具体安装和配置方式可以参考如下内容:
一、如何安装无线网卡?
下载支持Windows7系统的驱动程序WNDA3100_v3.0.0.2_setup.exe。
1)如果您希望为 WNDA3100更新驱动,请先把之前的驱动完全卸载。如下图,点击“开始”-“所有程序”,选择“Uninstall NETGEAR WNDA3100 Software”,按提示点击下一步进行卸载操作。卸载完成再安装新驱动。
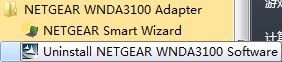
2)如果您是首次为 WNDA3100 安装驱程,直接运行 setup.exe 文件,如下图,双击 setup.exe。
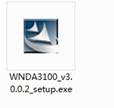
3)出现如下图片,点击 next。
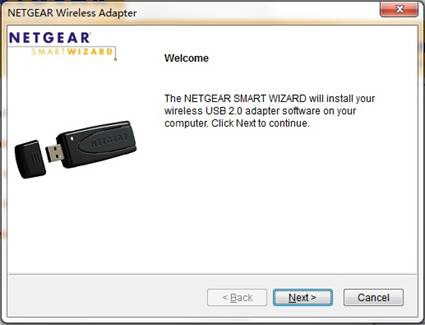
4)点击 Accept。

5)点击 Next。
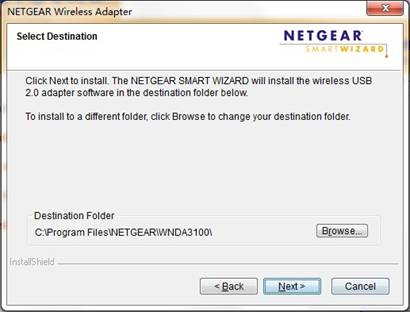
6)出现Windows安全提示,点击安装。如果同时出现防火墙或杀毒软件的安全提示,也全部允许安装。
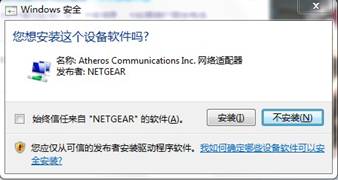
7)当出现如下图片时把网卡插进电脑,点击 Next。
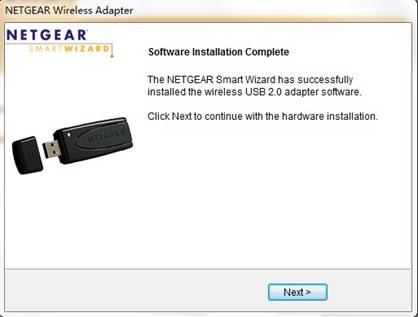
8)在下拉菜单中选择所在的地区,(中国选择 Asia),接着点击 Agree。
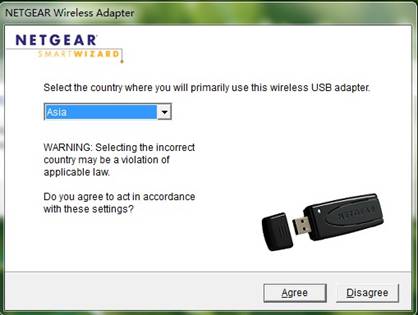
9)接着会出现 NETGEAR 英文界面的管理工具,选择No,点击 Next。至此,网卡安装完成。

二、如何配置无线网络?
1)打开Windows 7系统的控制面板,点击“网络和共享中心”。(如果控制面板中没有网络和共享中心,请先点击“网络和Internet”,再点击“网络和共享中心”;或者把分类视图切换成大图标或小图标。)
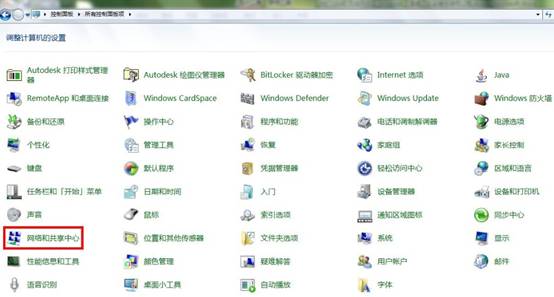
2)进入“网络和共享中心”窗口后,点击左边任务栏中“更改适配器设置”
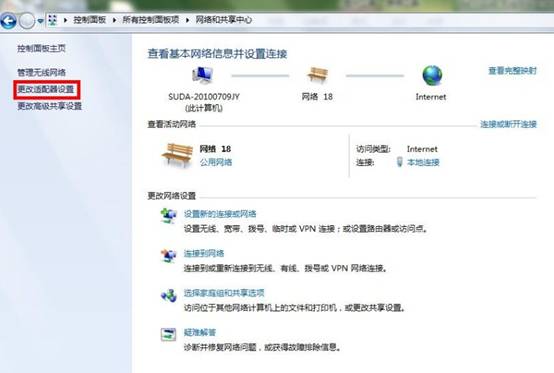
3)在更改适配器设置窗口,选择“无线网络连接”,点鼠标右键选择“属性”。
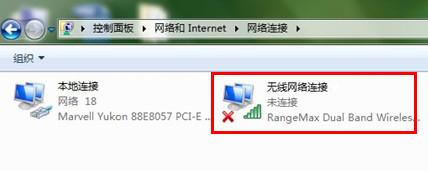
4)打开无线网络连接属性,选中“Internet 协议版本4(TCP/IPV4)”,然后点击“属性”按钮。
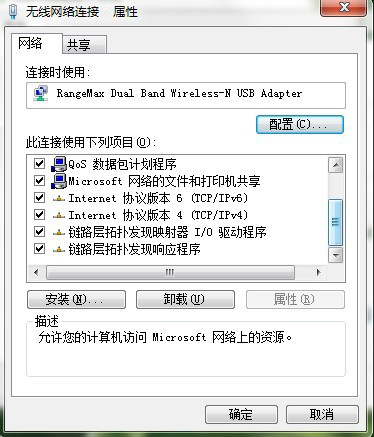
6)使用默认的自动获得IP地址和DNS服务器地址,保证所有网络信息都由无线路由器提供。
三、如何连接到没有开启安全加密的无线网络?
1)点击桌面右下角的无线图标 ,选择要连接的网络,Windows 7系统会自动刷新当前存在的无线网络信息,并给出必要的简单描述,包括SSID号和无线网络类型以及是否安全和信号强度。
,选择要连接的网络,Windows 7系统会自动刷新当前存在的无线网络信息,并给出必要的简单描述,包括SSID号和无线网络类型以及是否安全和信号强度。

小提示:
对于没有开启任何安全加密保护的无线网络,该无线网络图标前会加上一个盾牌和一个感叹号。
2)选择要连接的无线网络后,单击连接,连接到不加密的无线网络。

3)成功建立无线连接后,系统会自动保存这个无线网络连接设置信息,以后系统将自动连接到该无线网络。

小提示:
如果不能够建立正常的连接,系统会给出提示信息。点击“诊断问题”功能,则可以查看具体问题所在。
四、如何连接到加密的无线网络?
1)点击桌面右下角的无线图标,选择要连接的网络,Windows 7系统会自动刷新当前存在的无线网络信息,并给出必要的简单描述,包括SSID号和无线网络类型以及是否安全和信号强度。

2)由于该无线网络开启了安全加密保护,所以连接过程中会提示输入网络安全密钥和密码,输入后,点击连接。
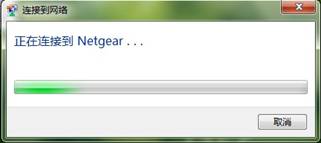
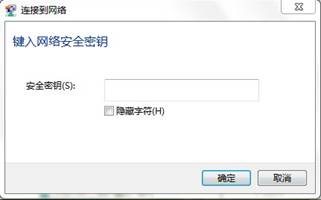
3)成功建立无线连接后,系统会提示选择网络位置,保存后,以后系统将自动连接到此无线网络。
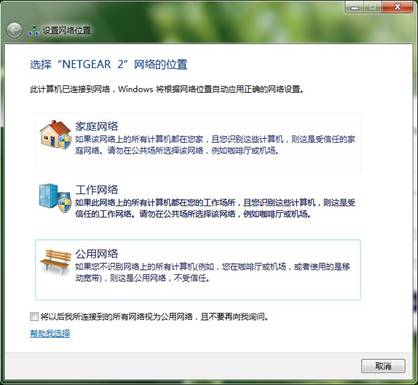
五、如何手动添加一个无线网络连接?
1)在“网络和共享中心”窗口,选择管理无线网络,在“管理使用无线网络”窗口,点击“添加”。

2)选择“手动创建网络配置文件”。

3)输入相应要添加的无线网络信息。
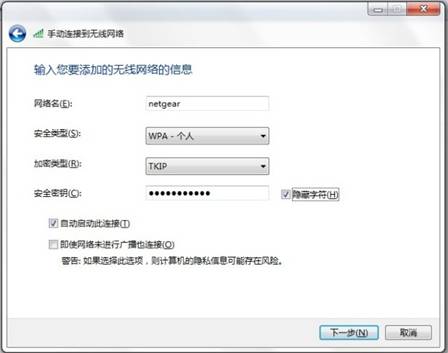
4)添加成功。
六、如何才能查看网络连接的速度和 IP 地址?
1)打开Windows 7系统的控制面板,点击“网络和共享中心”,点击左边任务栏中“更改适配器设置”。
2)“无线网络连接”右键“查看状态”。
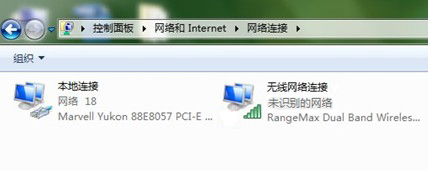
3)该网络连接速度是300.0Mbps,查看IP地址请点击详细信息。
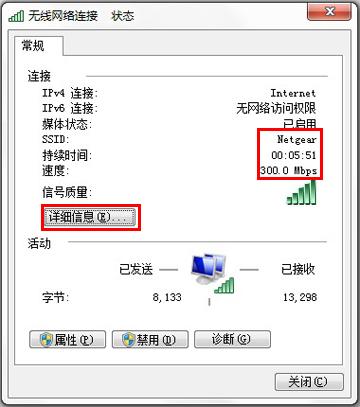
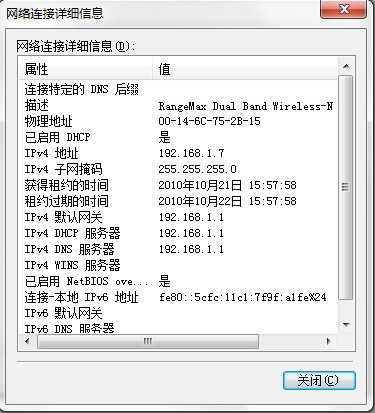
|
序号 no. |
日期 date |
作者 author |
摘要 summary |
|
1 |
2010-10-22 |
Jing. Gu |
文档创建 |
|
2 |
2010-10-25 |
Jessie. Chen |
文档校对 |
|
3 |
2011-11-30 |
Jing. Gu |
文档修改 |
