本文档适用于NETGEAR 无线网卡,包括但不仅限于以下型号:
|
Wireless-N 600系列 |
Wireless-N 300系列 |
Wireless-N 150系列 |
|
WNDA3100v1 |
|
WN111v1 |
WN511B |
WNA1000M |
|
|
WNDA3100v2 |
|
WN111v2 |
WN511T |
WNA1100 |
|
|
|
|
WN121T |
WN711 |
|
|
|
|
|
WN311B |
WNA3100 |
|
|
|
|
|
WN311T |
|
|
|
|
Wireless-G 54系列 |
Range Max 108系列 |
Super-G 108系列 |
|
WG111v1 |
WG311v2 |
WPN111 |
WPN511 |
WG111T |
WG511T |
|
WG111v2 |
WG311v3 |
WPN311 |
|
WG311T |
|
|
WG111v3 |
WG511v1 |
|
|
|
|
|
WG121 |
WG511v2 |
|
|
|
|
|
WG311v1 |
|
|
|
|
|
本文以WG311T为例,介绍NETGEAR无线网卡在Windows XP系统下的使用。
一、如何安装无线网卡?
下载支持 XP 系统的驱动程序 wg311t_5_0_setup.exe。
1)如果您希望为 WG311T更新驱动,请先把之前的驱动完全卸载。如下图,点击“开始”-“所有程序”,选择“Uninstall NETGEAR WG311T Software”,按提示点击下一步进行卸载操作。卸载完成再安装新驱动。

2)如果您是首次为 WG311T 安装驱程,关机后把网卡安装到电脑上(如果是USB或笔记本接口的无线网卡,安装前无需关闭计算机,等驱动安装完成后直接插入网卡即可识别),启动计算机后直接运行 setup.exe 文件,如下图,双击 setup.exe。
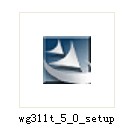
3)出现如下图片,点击 next。
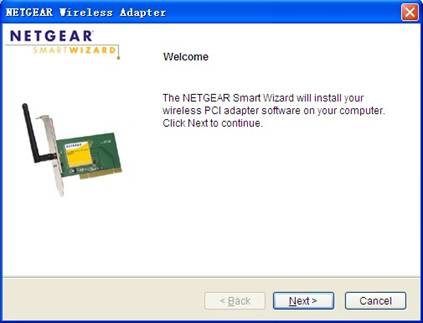
4)点击 Accept。
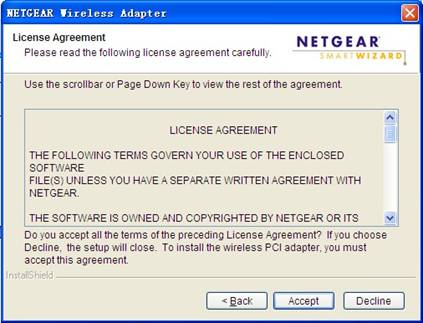
5)点击 Next。
6)当出现如下图片时,点击 Next。
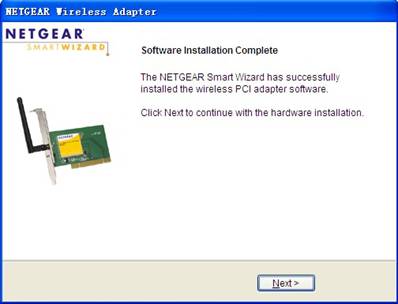
7)当出现如下图片时,点击OK,重启电脑。
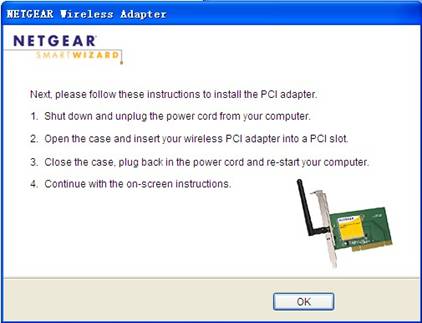
8)在下拉菜单中选择所在的地区,(中国选择 Asia),接着点击 Agree。
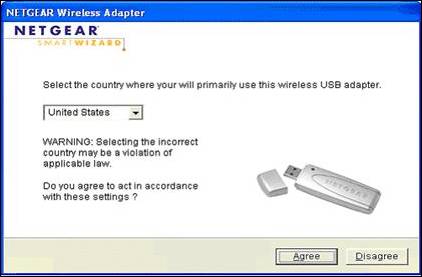
9)接着选择网卡的管理工具。默认的是 NETGEAR 英文界面的管理工具,若使用中文界面 XP 的管理工具,选择第二项Windows XP,点击 Next,点击 Finish 完成网卡的安装。
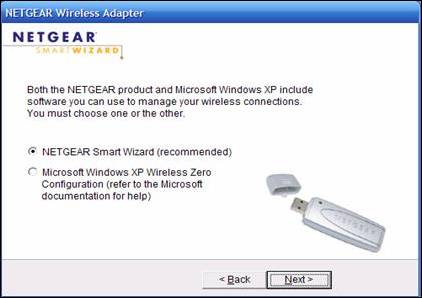
二、如何配置无线网络?
1)双击电脑右下角无线网络连接的小图标 ,或者鼠标放在该图标上右键,选择“查看可用的无线网络”,出现下图界面:
,或者鼠标放在该图标上右键,选择“查看可用的无线网络”,出现下图界面:
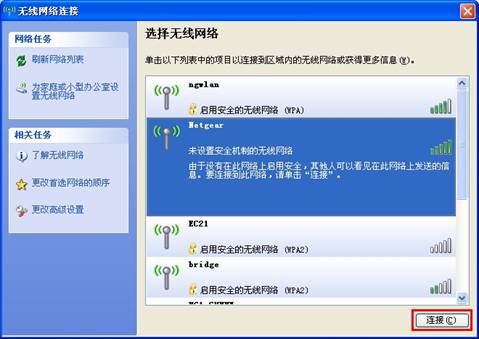
首先刷新网络列表,在找到的无线网络中,选择希望连接的那个,点击连接即可。
如果找不到无线小图标,打开“开始”→“控制面板”→“网络连接”,右键单击“无线网络连接”,选择“查看可用的无线连接”,如下图:
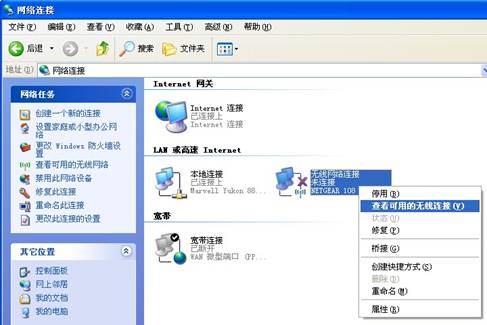
2)若电脑当前默认使用的是Windows的无线管理工具,那么应出现搜索无线网络的结果列表,如下图:
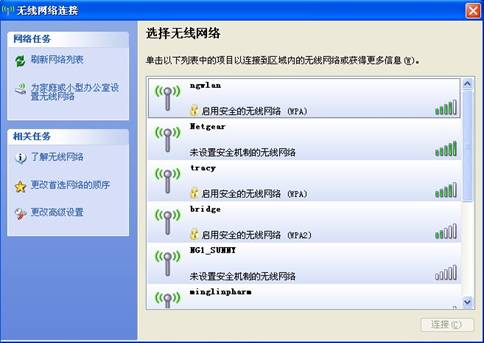
若列表是空的,表示无线网卡未搜索到任何无线网络,请点击左上方的“刷新网络列表”,若结果依旧,则可能是下列几种情况:
a.在无线网卡接收范围内不存在无线网络;
b.无线AP未启动、无线SSID广播被关闭或无线功能被禁用。若事实上您身边就有无线AP,例如是WGR614,那么检查设备是否已开启,无线信号灯是否亮了,若设备已开启,但无线指示灯未亮,那说明设备的无线功能已被禁用,须启动无线功能后才能被无线客户端搜索到;若无线指示灯已经亮了仍然搜索不到,检查高级-无线设置-启用SSID广播是否已经选中;
c.无线AP与笔记本的无线工作模式问题。若AP和笔记本的无线都已开启,但笔记本仍然搜索不到无线网络,排除硬件问题,应该是两者的无线工作模式不匹配。建议将电脑设置为可连接到任何可用网络的自适应状态,默认时已经是这样的设置,可右键单击“无线网络连接”选择“属性”,进入“无线网络配置”点击“高级”,确认选择的无线工作模式是“任何可用的网络”,如下:
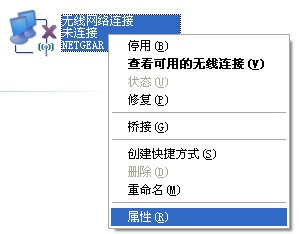

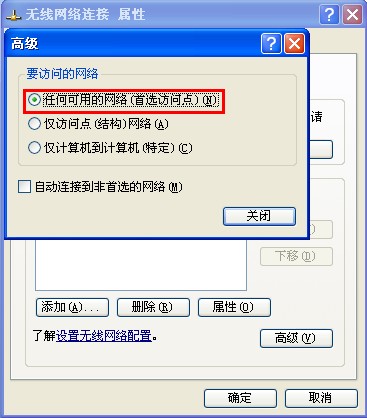
3)若点击“查看可用的无线连接”出现的结果是Windows的提示语“Windows无法配置此无线连接……”,则说明是NETGEAR 工具在管理无线连接,如下图:
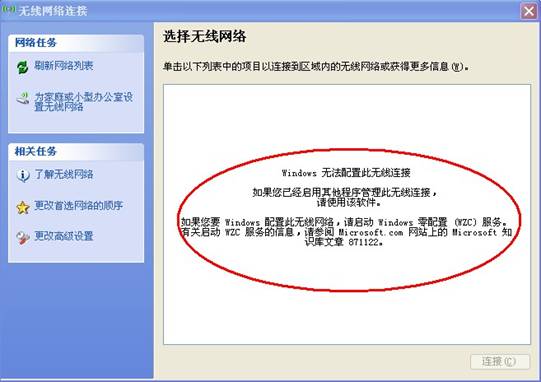
若要使用Windows的无线管理程序,请按照下面的步骤进行:
3.1)右键单击“无线网络连接”选择“属性”,若图框中有三个选项卡,分别是“常规”、“无线网络配置”和“高级”,如图:
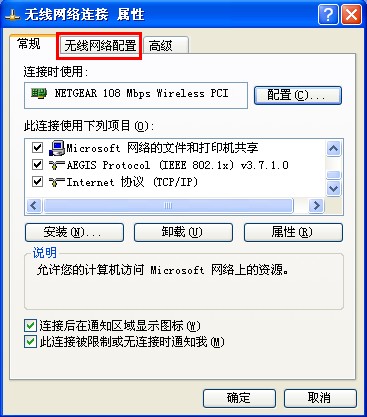
那么进入“无线网络配置”选项卡,在“用Windows配置我的无线网络设置”前的框中打勾,然后点击“确定”,如下:

3.2)若属性图框中只有两个选项卡,即只有“常规”和“高级”,没有“无线网络配置”,那么:
a.点击“确定”,先关闭此图框:
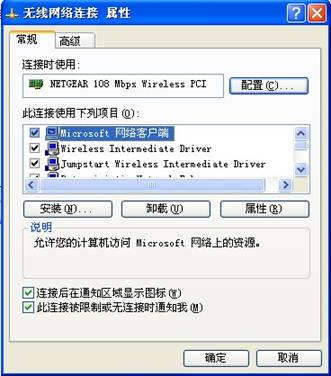
b.找到“开始”->“运行”,输入“services.msc”然后点击“确定”,打开Windows的服务列表;或者打开“控制面板”-> “管理工具”-> “服务”:
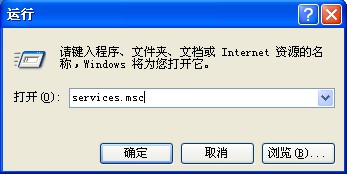
c.在服务列表中找到并双击Wireless Zero Configuration:

d.将启动类型改为“自动”,点击“应用”:
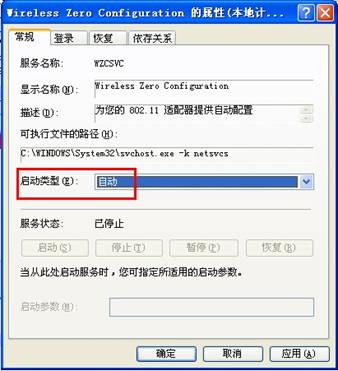
e.再点击服务状态下面的“启动”,然后点击“确定”:
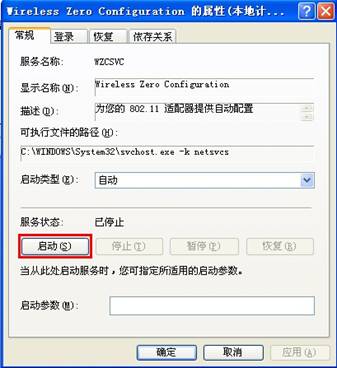
f.“无线网络配置”的选择卡将出现在“属性”图框中,进入该选项卡查看是否已在“用Windows配置我的无线网络设置”前的框中打勾。
至此已成功选择了Windows的无线管理程序对无线连接进行配置管理。
三、如何连接到没有开启安全加密的无线网络?
1)进入“控制面板->网络连接->无线网络连接”,然后右键“查看可用的无线网络”。
2)选择要连接的网络,XP系统会自动刷新当前存在的无线网络信息,并给出必要的简单描述,包括SSID号和无线网络是否安全以及信号强度。双击选择要连接的无线网络,或选中要连接的无线网络后,按“连接”。
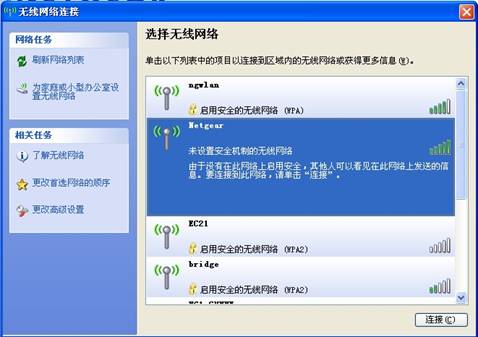
3)出现如下图片时,选择“仍然连接”,系统将正式连接到对应的无线网络。
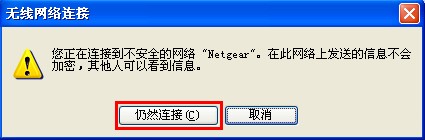
4)成功建立无线连接后,系统会提示“已连接上”,并自动保存这个无线网络连接设置信息,以后系统将自动连接到此无线网络。

5)此时双击桌面右下角无线图标可显示连接状态。点击“支持”选项卡可以查看IP地址,点击“详细信息”可以查看MAC地址和DNS地址等信息。
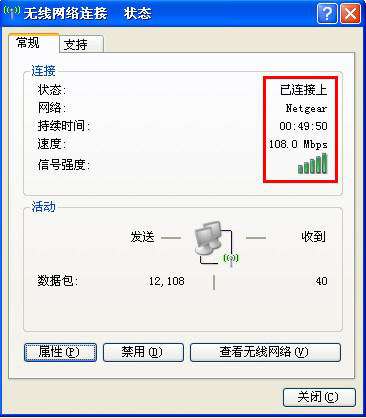
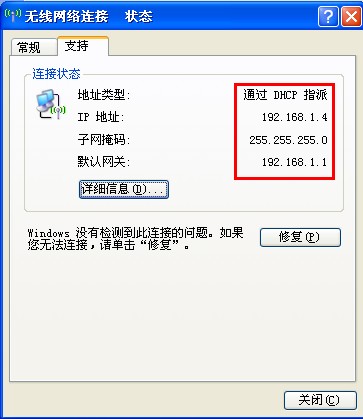

四、如何连接到加密的无线网络?
1)进入“控制面板->网络连接->无线网络连接”,然后右键“查看可用的无线网络”。
2)选择要连接的网络,XP系统会自动刷新当前存在的无线网络信息,并给出必要的简单描述,包括SSID号和无线网络是否安全以及信号强度。双击选择要连接的无线网络,或选中要连接的无线网络后,按“连接”。
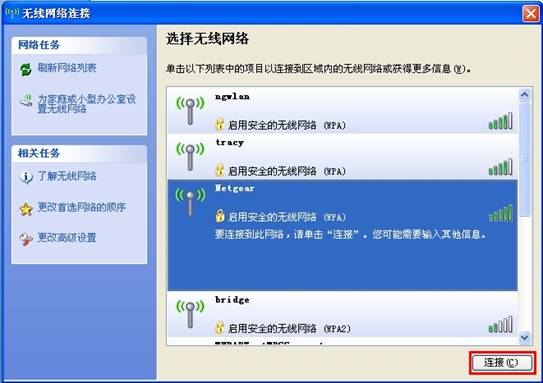
3)由于该无线网络开启了安全加密保护,所以连接过程中会提示输入网络密钥以及确认网络密钥,XP系统密码要输两遍,确认网络密钥必须与网络密钥相同,输入后,点击连接。

4)成功建立无线连接后,系统会提示“已连接上”,并自动保存这个无线网络连接设置信息,以后系统将自动连接到此无线网络。

5)此时双击桌面右下角无线图标可显示连接状态。点击“支持”选项卡可以查看IP地址,点击“详细信息”可以查看MAC地址和DNS地址等信息。
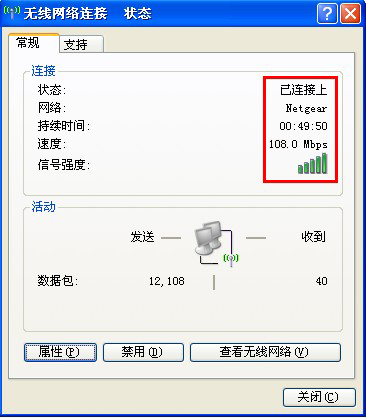


五、如何手动添加一个无线网络连接?
1)在“无线网络连接属性”窗口,点击“无线网络配置”选项卡,在首选网络的下面点击“添加”。
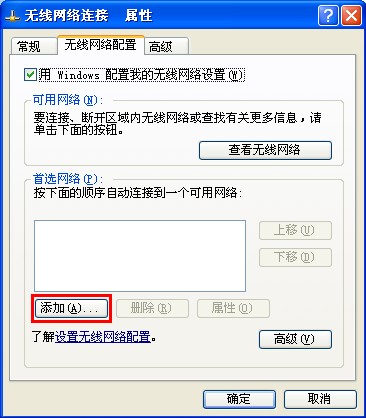
2)输入相应要添加的无线网络信息,包括SSID、加密方式以及网络密钥,点击确定。
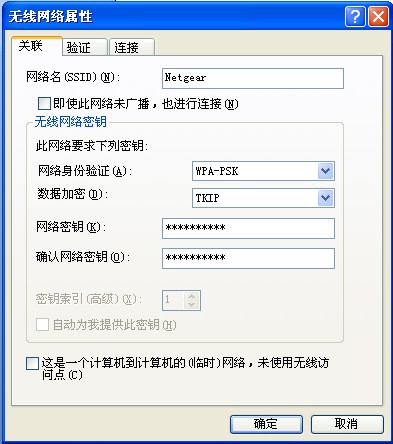
3)添加成功后首选网络列表中会显示网络名。
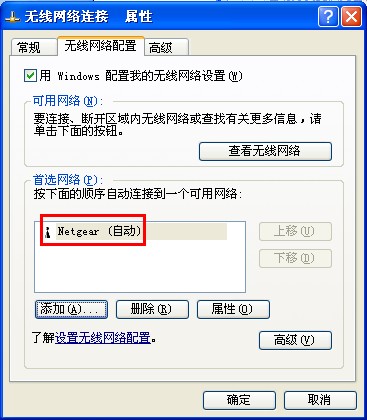
|
序号 no. |
日期 date |
作者 author |
摘要 summary |
|
1 |
2010-10-22 |
Jing. Gu |
文档创建 |
|
2 |
2010-10-25 |
Jessie. Chen |
文档校对 |
|
3 |
2011-11-30 |
Jing. Gu |
文档修改 |
