在添加打印机之前,请确保:
- 打印服务器已设置IP地址;请访问NETGEAR网站下载支持Windows Vista系统的管理软件。
- 打印服务器和打印机都已正确连接并已开启电源。
通常,我们使用Windows系统自带的添加打印机向导来添加打印机。若结合其他的打印机程序,可能会有所不同。前面我们已介绍了在Windows XP系统中可以通过两种方式来添加端口,具体设置请参考相关技术文档。值得注意的是在Windows Vista系统中仅支持使用标准的TCP/IP端口来添加打印机,下面我们来介绍具体的设置。
- 打开开始--控制面板--打印机,点击添加打印机(文件--添加打印机),系统弹出“添加打印机”向导;
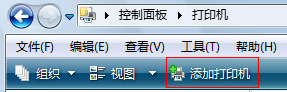
- 选择“添加本地打印机”;
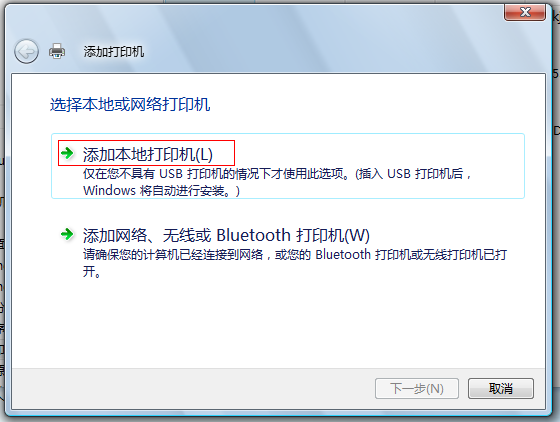
- 选择“创建新端口”,“端口类型”选择“Standard TCP/IP Port”;
注意:NETGEAR高级管理功能不支持Windows Vista系统,所以这里不能选用“NetGear Print Server”打印机端口。
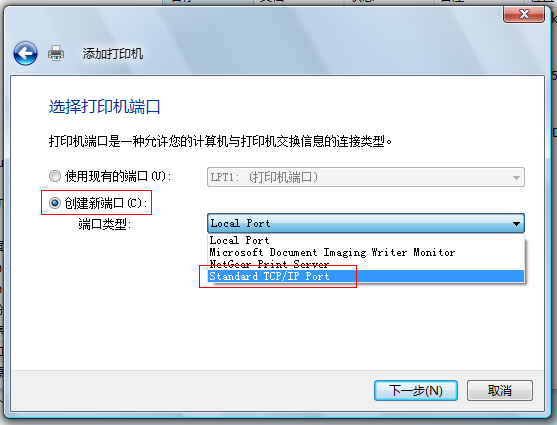
- 键入打印机主机或IP地址,如192.168.1.109,点击“下一步”,系统提示“正在与打印机联系…”,稍后系统自动检测TCP/IP端口;
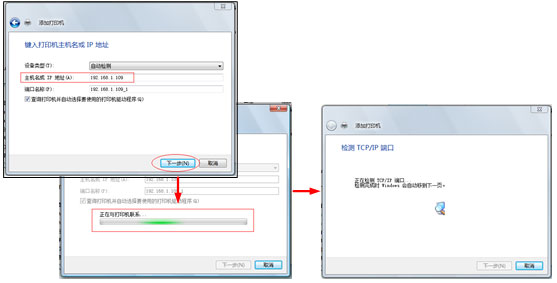
- 选择“设备类型”为标准端口“Network Print Server (1 Port- USB) ”;这里,我们也可以自定义“设备类型”,点击“设置”,在“端口设置”界面中选择打印协议为LPR,并设置“队列名称”;点击“下一步”,系统提示“正在检测驱动程序型号…”;

- 安装打印机驱动程序。可以在列表中选择匹配的打印机驱动程序,点击“下一步”;
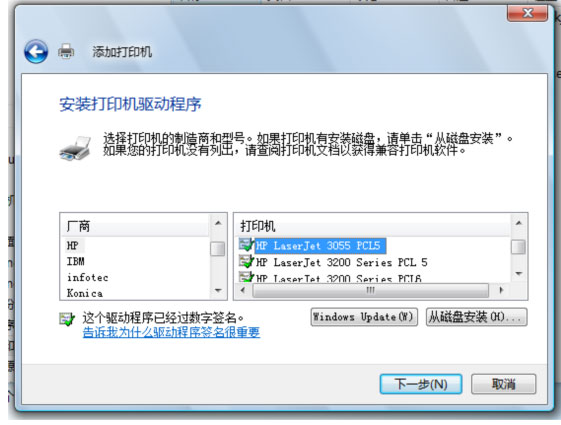
若找不到相应的驱动,可以点击“从磁盘安装”来完成。
- 键入打印机名称,并选择是否将其设置为默认打印机,点击“下一步”,系统提示“正在安装打印机…”;

- 稍后,系统会提示您已经成功添加打印机。点击“打印测试页”,若能成功打印出测试页,一般说明打印机已经成功添加;当然,部分打印机可能不支持打印测试页,我们可尝试打印一个简单文档。
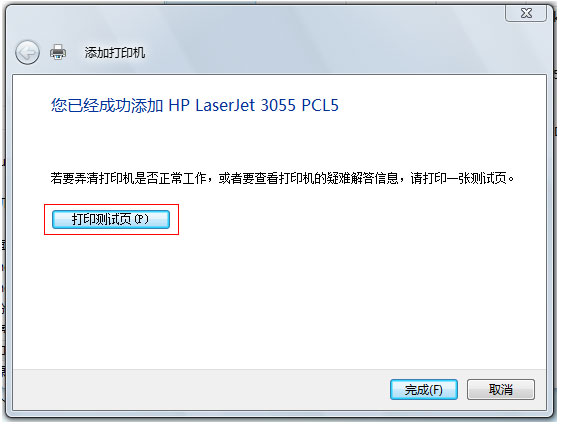
点击“完成”。至此,我们已在Windows Vista系统上添加了打印机。网络中所有Windows Vista系统添加打印机方式都相同。
序号 no. |
日期 date |
作者 author |
摘要 summary |
1 |
2012-04-06 |
Jing Gu |
文档归档 |
