文档适用产品型号:GS728TX,GS728TXP,GS752TX,GS752TXP
目前,NETGEAR S3300系列智能网管交换机有四个型号:S3300-28X(GS728TX), S3300-28X-PoE+(GS728TXP), S3300-52X(GS752TX), S330052X-PoE+(GS752TXP)。
NETGEAR S3300系列智能网管交换机支持四种固件升级方式:SCC(SmartControlCenter)软件升级固件、交换机WEB界面TFTP方式升级固件、交换机WEB界面HTTP方式升级固件、交换机WEB界面USB方式升级固件。
下面以GS728TXP为例介绍TFTP和HTTP固件升级方法及升级过程中的注意事项。
升级说明:
S3300系列交换机默认出厂状态下开启了DHCP客户端模式。当将交换机接入网络时,优先从网络中自动获取IP地址。这种情况下,请下载并安装NETGEAR智能交换机管理软件SCC(下载地址:Version 1.1.3.3 )搜索网络中的交换机,获取其IP、MAC和固件版本等信息。如果网络中没有DHCP服务器,或者单机直连到交换机的任意端口,则交换机默认IP地址为192.168.0.239/255.255.255.0。此时,将电脑设置为同网段的固定IP地址,如192.168.0.2/255.255.255.0,网关和DNS可不配置。打开浏览器如IE,输入交换机的IP地址即可登录交换机。默认的登录密码为小写的password。
- 查看GS728TXP的当前固件版本号:
- 进入System > Management > System Information,在Product Name一栏可查看到交换机当前的固件版本号。这里GS728TXP的固件版本为6.4.0.11,Boot版本为B1.0.0.9。
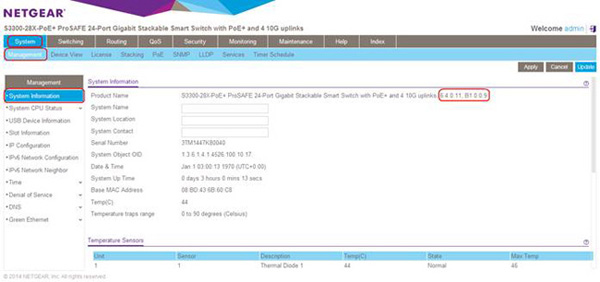
或者您可以将页面拉至下面的Versions查看到交换机的Boot版本和固件版本。

- 进入Maintenance > File Management > Dual Image > Dual Image Status,也可以查看到当前两个镜像的固件版本信息。并且可看出当前这台GS728TXP的两个镜像的固件版本不同,当前活动的镜像为Image 2。

- 升级固件及注意事项:
- 下载固件文件
GS728TXP固件下载链接:http://support.netgear.cn/doucument/More.asp?id=2284。下载固件之后,解压缩。
注意事项:
- 升级时使用的固件文件不能存放在中文文件夹下或桌面上,否则可能导致无法成功升级甚至设备故障。您可以将其直接存放在磁盘根目录下,如C:\根目录,或新建英文文件夹,如新建D:\S3300。
- 交换机在升级过程中不能断电,否则可能导致不可修复的硬件故障。
- 如果采用TFTP方式升级固件,需要用到TFTP服务器软件,可点击链接下载并安装:Solar Winds-TFTP-Server
- 升级固件
- TFTP File Download方式升级镜像2固件。
- 打开并配置TFTP服务器软件,以Solar Winds-TFTP-Server为例。
点击File > Configure,在TFTP Root Directory选择存放固件文件的路径,在Security选择Transmit and Receive Files,点击OK。
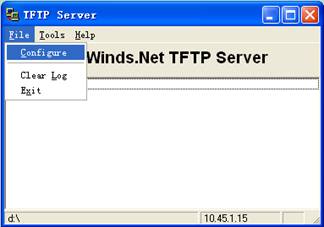

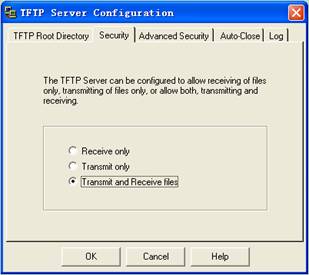
升级固件。
这里将介绍TFTP/HTTP两种方法。交换机还支持使用SCC管理软件升级,可以参考文档“NETGEAR 智能网管交换机如何升级固件”中的“一、SCC管理软件升级固件的说明”部分,USB端口升级将在另外的文档中介绍。
进入Maintenance > Download > TFTP File Download菜单:
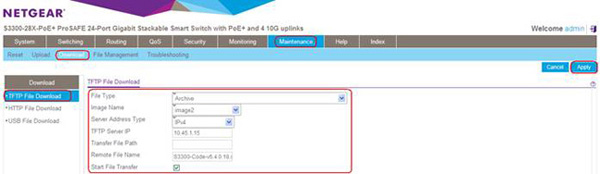
File Type:文件类型,选择“Archive”;
Image Name:镜像名,先选择升级“Image2”,点击“OK”;
Server Address Type:服务器地址类型,选择“IPv4”;
TFTP Server IP:TFTP服务器IP,输入固件文件所在电脑的IP地址,这里是10.45.1.15;
Transfer File Path:传输文件路径,在TFTP服务器中已选取了文件所在路径,这里留空;
Remote File Name:远程文件名,输入GS728TXP的固件文件名,这里是S3300-Code-v6.4.0.18.stk;
勾选“Start File Transfer(开始传输文件)”,点击右上角的“Apply”。
弹出警告信息:升级完成前请勿关机或重启交换机。升级完成之后此页面将自动刷新。点击OK。
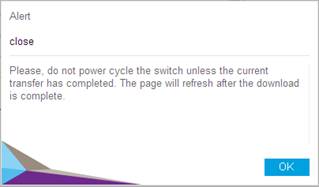
稍后开始上传固件,系统将提示传输状态:File transfer is in progress. Please wait(文件传输操作正在进行,请耐心等待)。
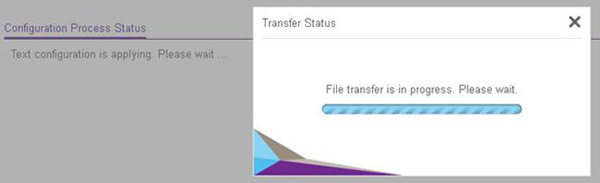
一旦固件上传完成,界面将显示 “Archive file download through TFTP is completed successfully,TFTP下载固件成功完成”。此过程可能需要5-8分钟,视文件大小而定。
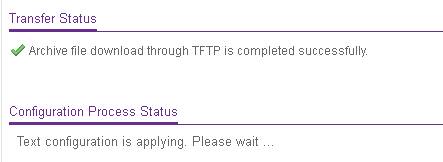
同时,在TFTP服务器端也可以查看到相应的固件上传的进度和完成情况。
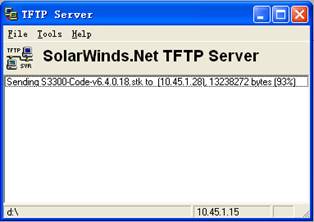

- 查看并确认固件是否成功升级
进入Maintenance > File Management > Dual Image > Dual Image Status菜单,可以看到镜像2的版本已升级为6.4.0.18。
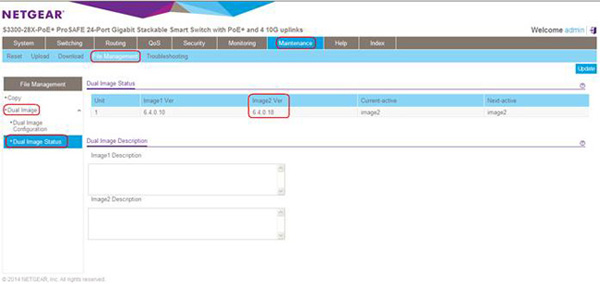
- 最后,重启交换机使新固件生效。
软重启:进入Maintenance > Reset > Device Reboot,勾选Check this box and click APPLY above to reboot,点击右上角的Apply即可重启交换机。
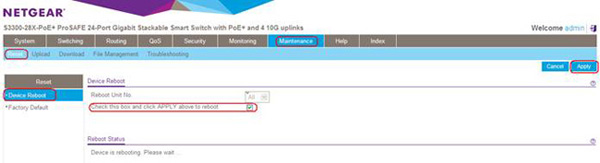
当然,您也可以直接拔插电源,或者持续按住交换机前面板的Reset小孔5秒左右松手重启交换机。
HTTP File Download方式升级镜像1固件。
进入Maintenance > Download > HTTP File Download菜单:
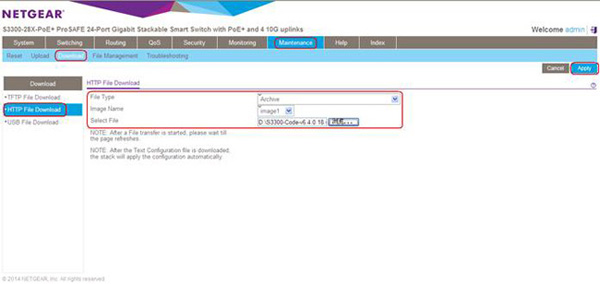
File Type:文件类型,选择“Archive”;
Image Name:镜像名,先选择升级“Image1”;
Select File:选择文件,点击浏览,找到固件所在位置,选择固件文件,打开,这里路径为D:\S3300-Code-v6.4.0.18.stk;
点击右上角的Apply开始升级。界面显示上传固件的进度。
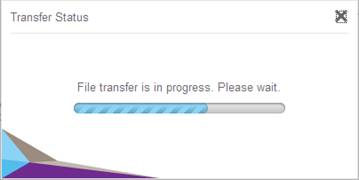
一旦固件上传完成,界面将显示“Archive file download through HTTP is completed successfully,HTTP下载固件成功完成”。此过程可能需要5-8分钟,视文件大小而定。
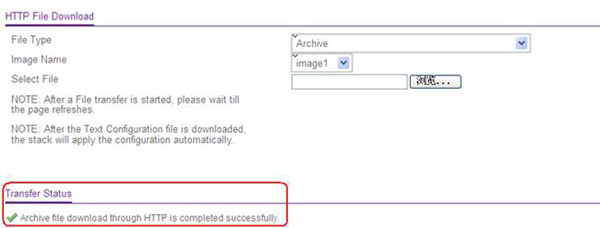
最后,重启交换机使新固件生效。
- 复位交换机
无任通过哪种方式升级固件,都需要将两个镜像文件升级为一致的版本,即同一个固件需要升级两次。
固件升级完成之后,请务必将交换机恢复出厂设置。
- 硬复位:通电的情况下,持续按住交换机前面板左边的Factory Defaults按钮10S左右,松手即可。
- 软复位:进入Maintenance > Reset > Factory Default菜单,勾选“Check this box and click APPLY above to return all configuration settings to default values”,点击Apply。

交换机将清空所有配置并自动重启。
|
序号 |
日期 |
跟进人 |
内容摘要 |
1 |
2015-8-7 |
Kim |
文档创建 |
