文档适用产品型号:FS726Tv2
NETGEAR智能交换机均提供了配置文档的备份与恢复功能,FS726Tv2支持HTTP和TFTP两种方式实现配置文件的备份和恢复。
先决条件:PC与交换机必须相互连通,本例中FS726Tv2的IP地址为10.45.1.33/255.255.254.0,PC的IP地址为10.45.1.228/255.255.254.0。
可选条件:如果采用TFTP方式备份和恢复配置,PC上需要安装TFTP SERVER软件。TFTP服务器软件下载地址:Solar Winds-TFTP-Server
一、HTTP 方式备份和恢复配置
- 备份配置(上传)
说明:FS726Tv2默认出厂状态下开启了DHCP客户端模式。当将交换机接入网络时,优先从网络中自动获取IP地址。这种情况下,请下载并安装NETGEAR智能交换机管理软件SCC(下载地址:Version 1.1.3.2)搜索网络中的交换机,获取其IP、MAC和固件版本等信息。如果网络中没有DHCP服务器,或者单机直连到交换机,默认IP地址为192.168.0.239/255.255.255.0。此时,将电脑设置为同网段的固定IP地址,如192.168.0.2/255.255.255.0,网关和DNS可不配置。打开浏览器如IE,输入交换机的IP地址即可登录对其进行设置。默认密码为小写的password。
首先,登陆FS726Tv2的WEB管理界面,进入维护>上传>HTTP文件上传,在文件类型处选择配置文件,点击右下角的应用。
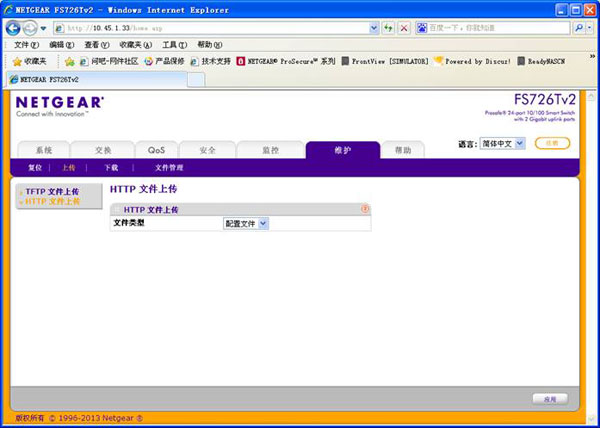
系统弹出保存startup-config.conf的配置文件,点击保存。
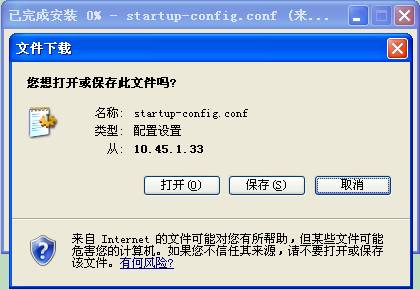
选择配置文件保存的目录,点击保存即可。
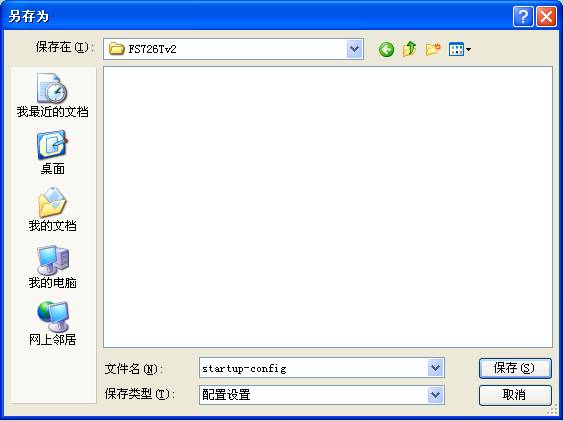
- 恢复配置(下载)
进入维护>下载>HTTP文件下载,在文件类型处选择配置文件,点击选择文件后面的浏览,找到配置文件存放的目录,选中配置文件,点击打开。
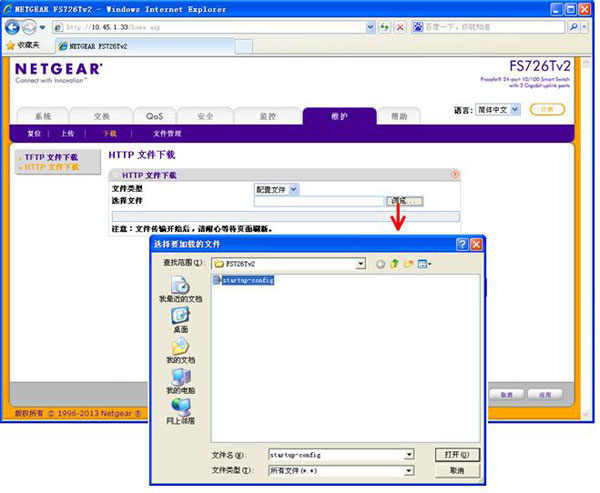
点击右下角的应用。
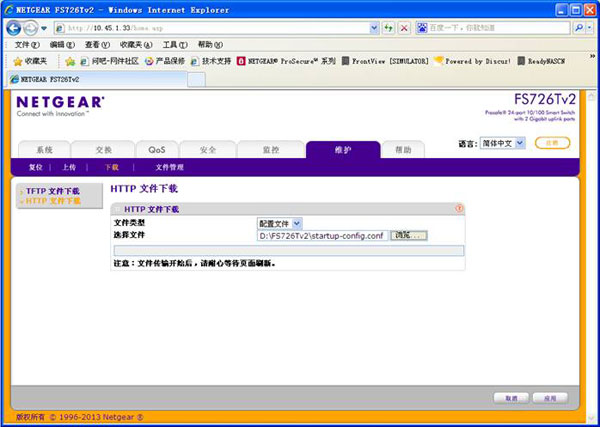
由于配置文件较小,很快系统将提示“成功完成文件传输操作”,紧跟着提示“系统重启…请等待2分钟”,

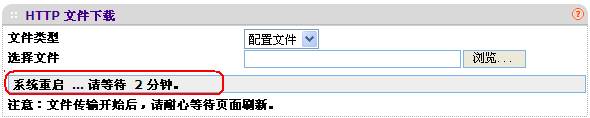
稍后系统将自动退出管理界面,再次输入管理密码登录即可。
二、TFTP方式备份和恢复配置
- 配置TFTP服务器
安装好 TFTP 服务器后,先设置配置文件存放目录(如:使配置文件存放在CONFIG根目录下的FS726Tv2文件夹下)。再进入Security菜单,将安全模式设置为发送和接收文件(Transmit and Receive files)。
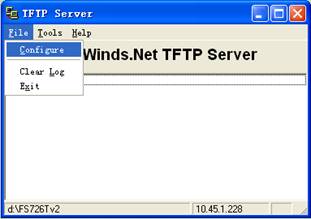


- TFTP方式备份配置
首先,登陆FS726Tv2的WEB管理界面,默认密码为小写的password。进入维护>上传>TFTP文件上传菜单。
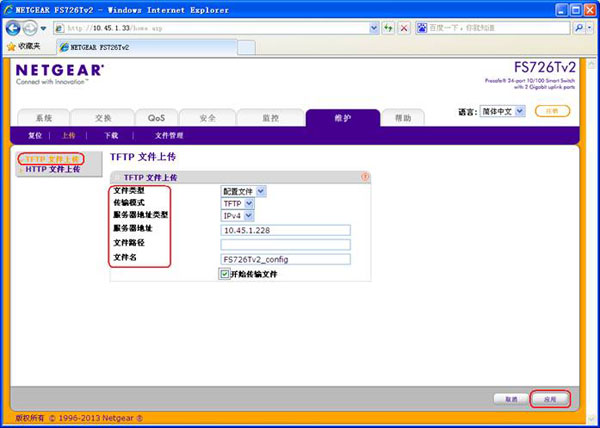
- 文件类型:选择“配置文件”;
- 传输模式:设置为TFTP;
- 服务器地址类型:为IPv4;
- 服务器地址:输入TFTP服务器地址,这里为10.45.1.228;
- 文件路径:选择文件存放路径,由于已在TFTP服务器上设置,这里留空即可;
- 文件名:输入配置文件保存的名字,如FS726Tv2_config;
- 确定无误后,勾选开始传输文件选项开始文件传输,点击右下角应用开始备份配置。
系统提示“成功完成文件传输操作”。
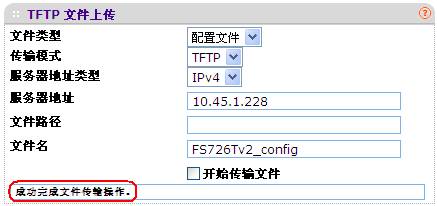
同样,在TFTP Server上会提示从交换机上接收了配置文档的进度。
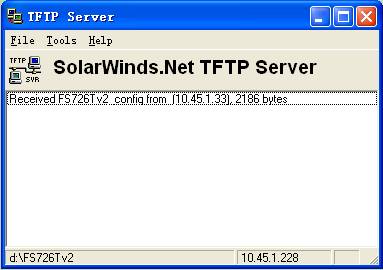
- TFTP方式恢复配置
首先,登录交换机WEB管理界面,进入Maintenance > Download > TFTP File Download菜单。
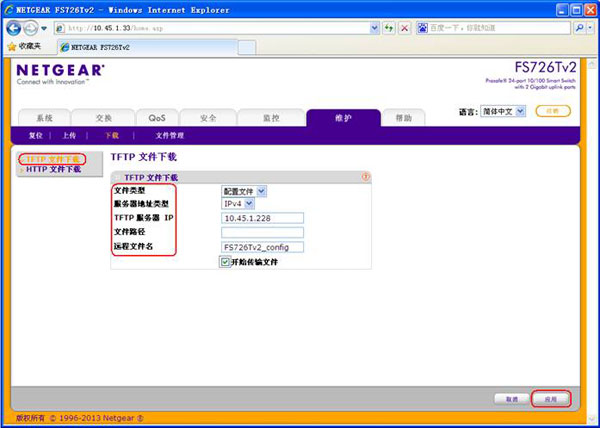
- 文件类型:选择“配置文件”;
- 服务器地址类型:为IPv4;
- TFTP服务器地址:输入TFTP服务器地址,这里为10.45.1.228;
- 文件路径:选择文件存放路径,由于已在TFTP服务器上设置,这里留空即可;
- 远程文件名:输入配置文件的名字,如FS726Tv2_config;
- 确定无误后,勾选开始传输文件选项开始文件传输,点击右下角应用开始恢复配置。
由于配置文件较小,很快系统将提示“成功完成文件传输操作”。
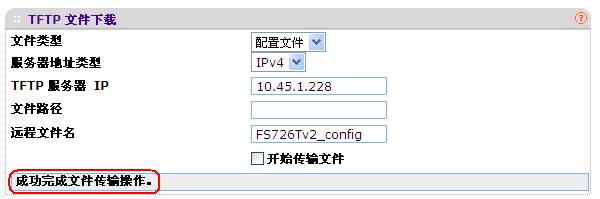
此时,在TFTP Server上会显示发送了配置文件到交换机的进度。
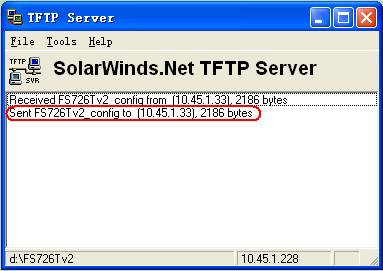
紧跟着提示“系统重启…请等待2分钟”。
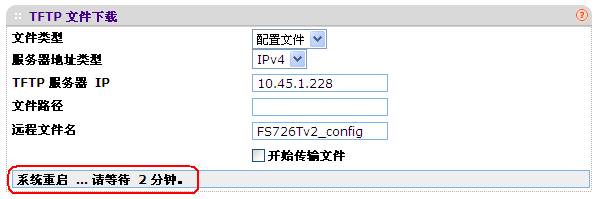
稍后系统将自动退出管理界面,再次输入管理密码登录即可。
|
序号 |
日期 |
跟进人 |
内容摘要 |
1 |
2015-3-16 |
Kim |
文档创建 |
