文档适用产品型号:FS726Tv2
NETGEAR智能网管交换机支持三种升级方式:
- SCC(SmartControlCenter)软件升级固件
- 交换机WEB界面TFTP方式升级固件
- 交换机WEB界面HTTP方式升级固件
目前,NETGEAR的智能网管交换机FS726Tv2支持简体中文语言。本文截图为中文界面,介绍FS726Tv2的升级操作。英文界面位置完全相同。
升级说明:
- 查看FS726Tv2的当前固件版本号:
- 进入系统>管理,在系统信息中即可查看到当前的固件版本号。
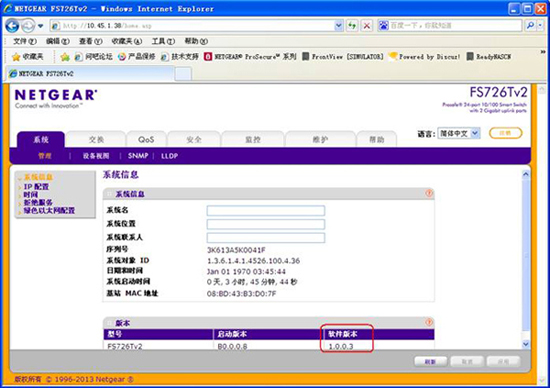
- 进入维护>文件管理>双镜像>双镜像状态,也可以查看到当前两个镜像固件的版本信息。
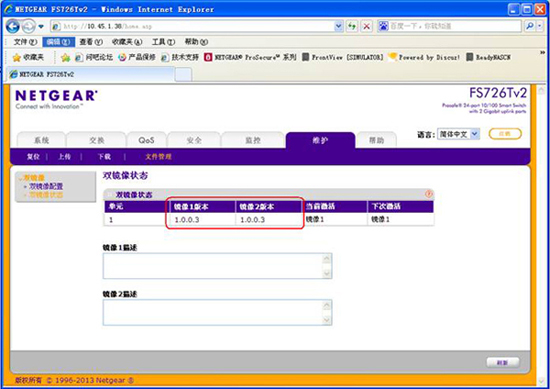
- 升级固件及注意事项:
- 下载固件文件
FS726Tv2固件下载链接:http://support.netgear.cn/doucument/More.asp?id=2255。下载固件之后,解压缩。
注意事项:
- 升级使用的固件文件不能放在中文文件夹下或桌面上,否则可能导致无法升级或设备故障。您可以将其直接放在磁盘根目录下,如C:\根目录,或新建英文文件夹,如新建D:\FS726Tv2。
- 交换机在升级过程中不能断电,否则可能导致不可修复的硬件故障。
- 如果采用TFTP方式升级固件,需要用到TFTP服务器软件,可点击链接下载并安装:Solar Winds-TFTP-Server
- 升级固件
- 打开并配置TFTP服务器软件,以Solar Winds-TFTP-Server为例。
点击File > Configure,在TFTP Root Directory选择存放固件文件的位置,在Security选择Transmit and Receive Files,点击OK。
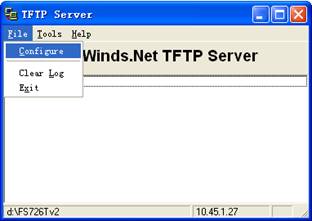
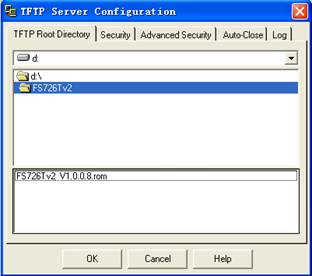
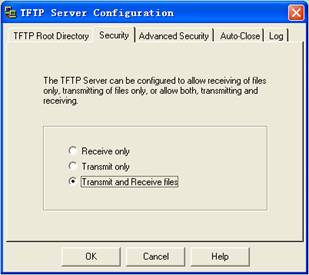
- 升级固件。这里将介绍TFTP和HTTP两种方法,交换机还可以用SCC管理软件升级,可以参考文档“NETGEAR 智能网管交换机如何升级固件”中的“一、SCC管理软件升级固件的说明”部分。
- TFTP文件下载方式升级镜像2固件。
进入维护>下载>TFTP文件下载菜单:
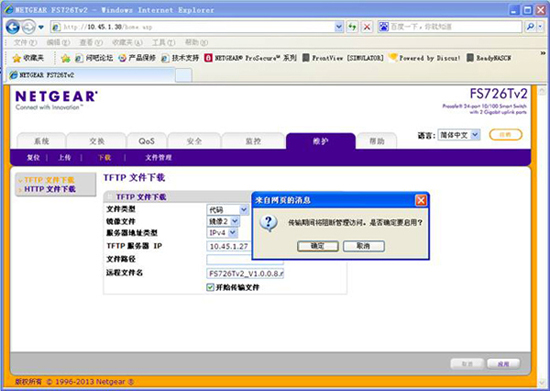
文件类型:选择“代码”;
镜像文件:由于当前启动的系统是镜像1,建议先升级“镜像2”,提示“传输期间将阻断管理访问。是否确定要启用?”,点击“确定”;
如果选择“镜像1”则将提示“目标镜像为活动状态,继续进行操作将覆盖该活动镜像。传输期间将阻断管理访问。是否确定要启用?”,点击“确定”;

服务器地址类型:选择“IPv4”;
TFTP服务器IP:输入固件文件所在电脑的IP地址,这里是10.45.1.27;
文件路径:在TFTP服务器软件中已选择了该路径,这里留空即可;
远程文件名:输入FS726Tv2的固件文件名,这里是FS726Tv2_V1.0.0.8.rom;
勾选“开始传输文件”,点击右下角的“应用”,在界面的下面提示“文件传输操作已启动”开始升级固件。

一旦固件上传完成,界面将显示“成功完成文件传输操作”。
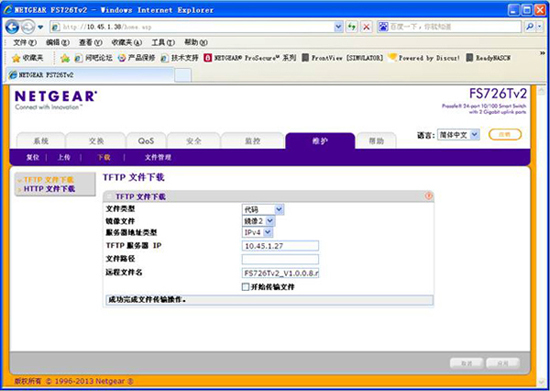
同时,在TFTP服务器软件端也可以查看到相应的固件上传的进度和完成情况。
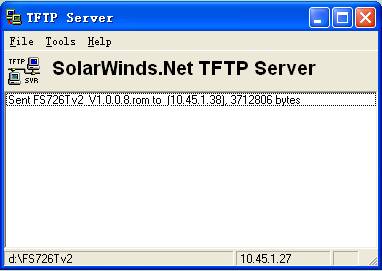
进入维护>文件管理>双镜像>双镜像状态菜单,可以看到镜像2的版本已升级为1.0.0.8。
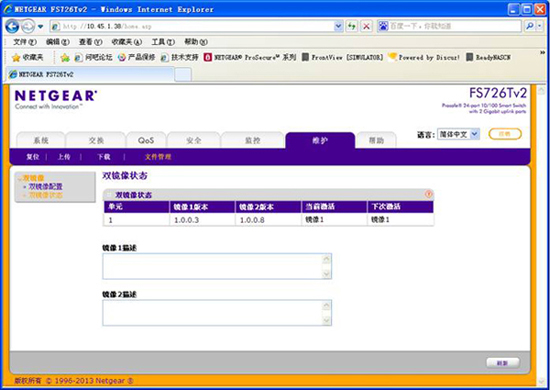
- HTTP文件下载方式升级镜像1固件。
进入维护>下载>HTTP文件下载菜单:
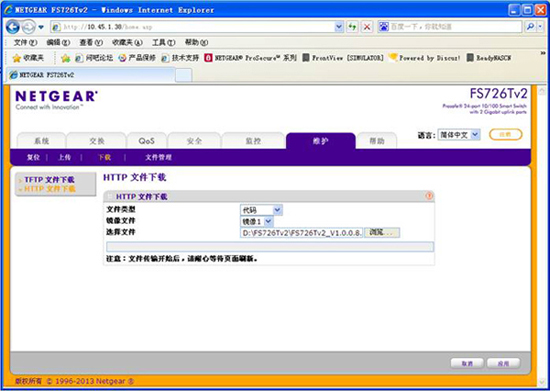
文件类型:选择“代码”;
镜像文件:这里选“镜像1”;
选择文件:点击浏览,找到固件所在位置,选择固件文件,打开,这里路径为D:\FS726Tv2\FS726Tv2_V1.0.0.8.rom;
点击应用。
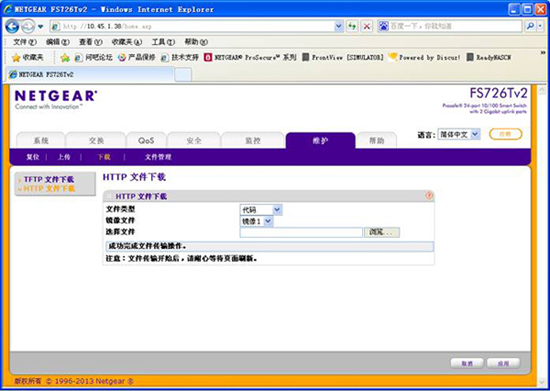
约一分钟就会跳回原来的界面,并且提示“成功完成文件传输操作”。更新固件需要的时长视固件文件大小而定,可能需要约1~3分钟。
再次进入维护>文件管理>双镜像>双镜像状态菜单,可以看到镜像1的版本也已升级为1.0.0.8。

至此交换机固件升级已全部完成。
- 复位交换机
固件升级完成之后,请务必将交换机恢复出厂设置,重新设置。
- 硬复位:通电的情况下,持续按住交换机前面板左边的Defaults按钮10S左右,松手即可。
- 软复位:进入维护>复位>复位菜单,勾选“选中此复选框并单击下方的“应用”,此操作将清空所有交换机配置。”,点击应用。
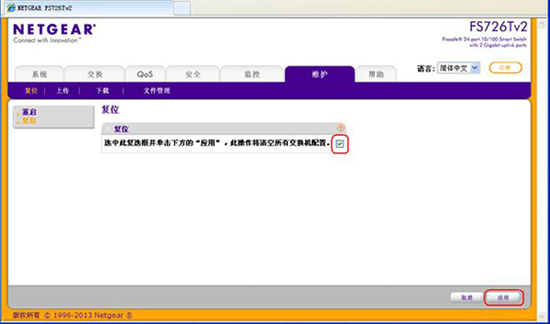
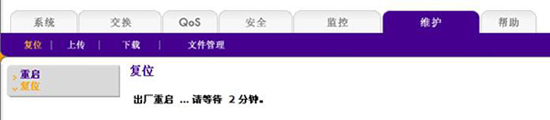
交换机将清空所有配置并自动重启。
|
序号 |
日期 |
跟进人 |
内容摘要 |
|
1 |
2015-2-26 |
Kim |
文档创建 |
